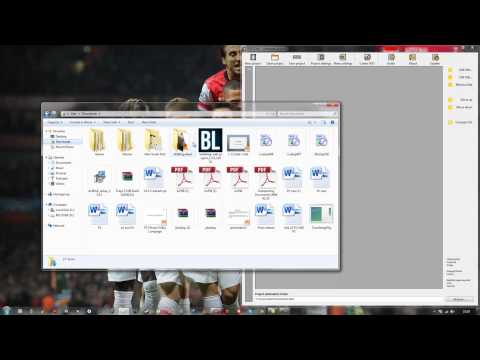आजकल, असीमित इंटरनेट आम तौर पर उपलब्ध हो गया है, जिसके परिणामस्वरूप हम अधिक से अधिक संगीत और फिल्में मुफ्त सेवाओं से डाउनलोड करते हैं। धीरे-धीरे कंप्यूटर का हार्ड डिस्क स्थान भर जाता है। हालाँकि, आप महत्वपूर्ण जानकारी को हटाना नहीं चाहते हैं। इस मामले में, बहुत सी जगह लेने वाली फाइलें सीडी या डीवीडी पर सबसे अच्छी तरह से सहेजी जाती हैं। नीरो स्टार्ट स्मार्ट (और अन्य संस्करण भी) फिल्मों और अन्य सूचनाओं को जलाने के लिए उपलब्ध एक अच्छा सॉफ्टवेयर है।

ज़रूरी
- - सीडी-रोम या डीवीडी-रोम लिखना;
- - नीरो कार्यक्रम।
निर्देश
चरण 1
ड्राइव में एक खाली डिस्क डालें। मूवी रिकॉर्ड करने के लिए DVD डिस्क का उपयोग करना बेहतर है।
यदि नीरो आपके कंप्यूटर पर स्थापित है, तो यह एक खाली डिस्क को पहचानते हुए अपने आप शुरू हो जाएगा।
चरण 2
नीरो प्रोग्राम मेनू आपको एक कार्य और एक क्रिया का चयन करने के लिए प्रेरित करता है। कर्सर को "स्टार" (टैब "पसंदीदा") पर होवर करें और डिस्क प्रारूप का चयन करें जो हमें उपयुक्त बनाता है, इस पर निर्भर करता है कि ड्राइव में कौन सी डिस्क डाली गई है - सीडी या डीवीडी। "डेटा के साथ डीवीडी बनाएं" फ़ंक्शन का चयन करें, बाईं माउस बटन के साथ उस पर क्लिक करें।
चरण 3
इससे पहले कि हम "डिस्क की सामग्री" विंडो खोलें, अब तक यह खाली है। इस विंडो में दाईं ओर हम हरे रंग के क्रॉस के साथ "जोड़ें" बटन देखते हैं। उस पर क्लिक करें, और हमारे सामने "सेलेक्ट फाइल्स एंड फोल्डर्स" विंडो खुलती है। डिफ़ॉल्ट रूप से, यह फ़ंक्शन किसी भी डेटा को रिकॉर्ड करने के लिए उपयुक्त है, फिल्मों तक सीमित नहीं है। हम उस फ़ोल्डर के पथ को इंगित करते हैं जिसकी हमें आवश्यकता है: यह डेस्कटॉप पर, "मेरे दस्तावेज़" फ़ोल्डर में, किसी भी हार्ड ड्राइव या सम्मिलित यूएसबी डिवाइस में स्थित है। फ़ोल्डर का चयन करने के बाद, उसी विंडो में हाइलाइट किए गए "जोड़ें" बटन दबाएं। आप एक से अधिक फ़ोल्डरों का चयन तब तक कर सकते हैं जब तक कि DVD क्षमता आपको उन्हें सहेजने देती है। एक बार जब आप अपनी इच्छित फ़ाइलों का चयन कर लेते हैं, तो समाप्त कमांड पर क्लिक करें।
चरण 4
अतिरिक्त विंडो गायब हो गई है, और हमारे सामने फिर से "डिस्क की सामग्री" है। इस विंडो के निचले भाग में, हम डीवीडी क्षमता लाइन देखते हैं: मेगाबाइट में एक स्केल और एक नीली पट्टी दिखाती है कि हमारे द्वारा चुनी गई फाइलें कितनी जगह ले रही हैं। यदि नीली पट्टी पीली सीमा से आगे नहीं जाती है, तो पर्याप्त डिस्क स्थान है।
चरण 5
निचले दाएं कोने में अगला बटन क्लिक करें। कार्यक्रम स्वचालित रूप से इष्टतम रिकॉर्डिंग गति (kb / s) निर्धारित करता है। हम विंडो के निचले दाएं कोने में बटन "रिकॉर्ड" कमांड सेट करते हैं।
चरण 6
रिकॉर्डिंग शुरू हो गई है। इसकी अवधि डिस्क पर आपके द्वारा संग्रहीत जानकारी की मात्रा पर निर्भर करती है। आवश्यक समय बीत जाने के बाद, आपके सामने "बर्निंग सक्सेसफुल कम्प्लीट" विंडो दिखाई देगी, और सीडी-रोम पहले से जली हुई डिस्क के साथ खुल जाएगा।
चरण 7
"बाहर निकलें" पर क्लिक करें और ऊपरी दाएं कोने में क्रॉस पर क्लिक करके नीरो प्रोग्राम को बंद करें।