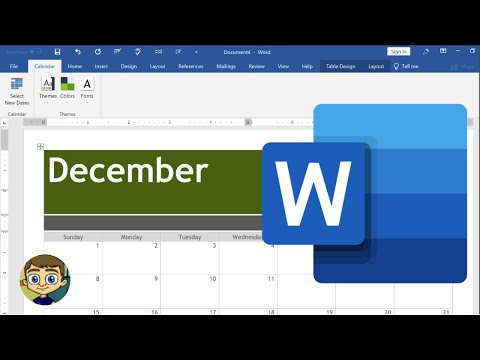Microsoft Word टेक्स्ट दस्तावेज़ बनाने का एक शक्तिशाली उपकरण है। इसकी सहायता से आप एक छोटा सुविधाजनक कैलेंडर बना सकते हैं, जिसे टूलबार में उपयुक्त बटन पर क्लिक करके कॉल किया जा सकता है। ऐसा करने के लिए, आपको Microsoft Visual Basic टूलकिट का उपयोग करने की आवश्यकता होगी, जो किसी भी Microsoft Office पैकेज के साथ स्थापित है।

निर्देश
चरण 1
Word दस्तावेज़ बनाएं और इसे टेम्पलेट के रूप में सहेजें। ऐसा करने के लिए, उपयुक्त मेनू आइटम "फाइल" (ऑफिस 2007 और उच्चतर के लिए - ऊपरी बाएं कोने में माइक्रोसॉफ्ट ऑफिस बटन) का उपयोग करें - "नया" - "रिक्त दस्तावेज़", और फिर "इस रूप में सहेजें" - "वर्ड टेम्प्लेट".
चरण 2
ऑल्ट = "इमेज" और F11 के संयोजन को दबाकर विजुअल बेसिक प्रोग्रामिंग वातावरण खोलें। एक संपादक विंडो खुलेगी, जिसमें "F7" कुंजी दबाएं।
चरण 3
विंडो के शीर्ष पर, "सम्मिलित करें" - "उपयोगकर्ता प्रपत्र" चुनें। "टूल्स" - "अतिरिक्त नियंत्रण" मेनू का चयन करें। पॉप-अप मेनू में, "कैलेंडर नियंत्रण" (या "कैलेंडर नियंत्रण) के बगल में स्थित बॉक्स को चेक करें। ओके पर क्लिक करें"।
चरण 4
"टूलबॉक्स" नियंत्रण कक्ष में दिखाई देने वाले "कैलेंडर" आइकन पर क्लिक करें। माउस पॉइंटर को आकृति के ऊपर ले जाएँ और कैलेंडर के लिए आवश्यक आकार का एक वर्ग बनाएँ।
चरण 5
आप कैलेंडर के लिए प्रदर्शन विकल्प बदल सकते हैं। ऐसा करने के लिए, विंडो के बाएं हिस्से में, गुण मेनू में, "कस्टम" चुनें और लाइन के दाहिने हिस्से में इलिप्सिस वाले बटन पर क्लिक करें। पॉप-अप विंडो में, आवश्यक सेटिंग्स का चयन करें। "फ़ॉन्ट" और "रंग" टैब में, आप कैलेंडर पैनल के मापदंडों का ही चयन कर सकते हैं। सभी सेटिंग्स करने के बाद, "ओके" पर क्लिक करें।
चरण 6
प्रपत्र के शीर्षक पर क्लिक करें, और "गुण" (पंक्ति "कैप्शन") में आप "कैलेंडर" नाम निर्दिष्ट कर सकते हैं। शीर्षक बदल जाएगा।
चरण 7
"Esc" कुंजी दबाकर कैलेंडर के समापन को व्यवस्थित करने के लिए। ऐसा करने के लिए, टूलबॉक्स में "कमांडबटन" बटन का चयन करें, इसे ड्रा करें। गुण के अंतर्गत रद्द करें में मान को सही में बदलें। F7 दबाएं, दो पंक्तियों के बीच "निजी उप.." और "एंड सब" लाइन "अनलोड मी" दर्ज करें, फिर "ओके" पर क्लिक करें।
चरण 8
कैलेंडर में वर्तमान तिथि प्रदर्शित करने के लिए, "निजी उप कैलेंडर1_क्लिक ()" आइटम के बाद कोड पेस्ट करें: निजी उप उपयोगकर्ताफॉर्म_इनिशियलाइज़ ()
कैलेंडर1.आज
अंत उप
चरण 9
टेम्प्लेट पर बनाए गए किसी भी दस्तावेज़ में कैलेंडर प्रदर्शित करने के लिए, "इन्सर्ट" - "मॉड्यूल" कमांड का चयन करें और दर्ज करें: सब ओपन कैलेंडर ()
UserForm1.दिखाएँ
अंत उप
चरण 10
टूलबार पर "सहेजें" बटन पर क्लिक करें (या "फ़ाइल" - "सहेजें")। आप संपादक को बंद कर सकते हैं।
चरण 11
इसका परीक्षण करने के लिए, Word में alt="Image" और F8 दबाएं। "ओपन कैलेंडर" दर्ज करें, "चलाएं" पर क्लिक करें। कैलेंडर खुल जाएगा। बनाए गए टेम्पलेट को सहेजें।