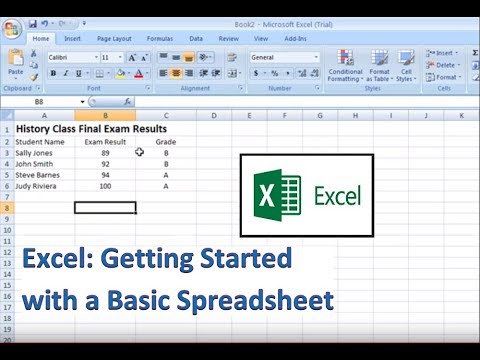गोदाम में किसी भी वस्तु की खपत पर नज़र रखने के लिए, कार्यक्रम का 1C संस्करण खरीदना बिल्कुल भी आवश्यक नहीं है। Microsoft Excel एप्लिकेशन का उपयोग करके, आप एक साधारण तालिका बना सकते हैं जो वेयरहाउस नाम की वर्तमान स्थिति प्रदर्शित करेगी।

ज़रूरी
एमएस एक्सेल सॉफ्टवेयर।
निर्देश
चरण 1
एक नई तालिका बनाने के लिए, शीर्ष मेनू "फ़ाइल" पर क्लिक करें और "नया" चुनें। विंडो के दाईं ओर अतिरिक्त विकल्प दिखाई देंगे, "ब्लैंक बुक" लिंक पर बायाँ-क्लिक करें।
चरण 2
अब तालिका बनाई जानी चाहिए। आपको कई पंक्तियों और स्तंभों को स्थिर करना होगा। स्तंभों और पंक्तियों की संख्या, साथ ही स्तंभ शीर्षकों का निर्धारण करें। यह ध्यान देने योग्य है कि जिन कोशिकाओं में हेडर स्थित होंगे, उन्हें एक दूसरे का अनुसरण करना चाहिए। तालिका में प्रत्येक रिकॉर्ड को स्वरूपित किया जा सकता है: फ़ॉन्ट, उसका आकार और मात्रा, साथ ही पाठ का संरेखण सेट करें।
चरण 3
सबसे अधिक संभावना है, तालिका को एक सामान्य नाम देने के लिए कई कोशिकाओं को मिलाना होगा। यह ऑपरेशन "कम्बाइन सेल" बटन का उपयोग करके किया जाता है। फिर आप इस सेल के लिए अपनी खुद की शैली सेट कर सकते हैं: टेबल हेडर वाले सेल पर राइट-क्लिक करें और "फॉर्मेट सेल" चुनें। सेल प्रदर्शन मापदंडों को संपादित करने के लिए विंडो दूसरे तरीके से खोली जा सकती है: "प्रारूप" शीर्ष मेनू पर क्लिक करें और "सेल" (कीबोर्ड शॉर्टकट Ctrl + 1) चुनें।
चरण 4
खुलने वाली विंडो में, "संरेखण" टैब पर जाएं और उचित मान सेट करें। शीर्षक के लिए सबसे आम उपयोग "केंद्र" संरेखण है, दोनों क्षैतिज और लंबवत। इस विंडो को बंद करने के लिए OK बटन पर क्लिक करें।
चरण 5
यह तालिका के सभी कक्षों में मान दर्ज करने और डिज़ाइन शैली सेट करने के लिए बनी हुई है। ऐसा करने के लिए, कुंजी संयोजन Ctrl + 1 दबाएं। खुलने वाली विंडो में, "बॉर्डर" टैब पर जाएं, जहां आप बनाई जा रही तालिका की प्रत्येक पंक्ति की मोटाई और बनावट को परिभाषित कर सकते हैं। कुछ सेल को रंगने के लिए, व्यू टैब पर जाएं और दिए गए नमूने में से एक रंग चुनें।
चरण 6
चयनित सेल का फ़ॉन्ट बदलने के लिए, "फ़ॉन्ट" टैब पर जाएँ। तालिका कक्षों के लिए स्वरूपण सेटिंग बदलने के बाद, विंडो बंद करने के लिए ठीक क्लिक करें। फिर शीर्ष मेनू "फ़ाइल" पर क्लिक करें और "सहेजें" चुनें। खुलने वाली विंडो में, सहेजें फ़ोल्डर निर्दिष्ट करें, तालिका का नाम दर्ज करें और "सहेजें" बटन पर क्लिक करें।