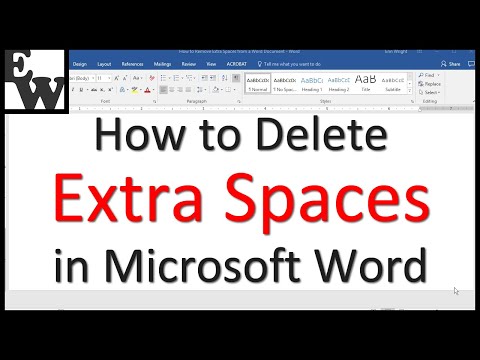Microsoft Office Word को टेक्स्ट दस्तावेज़ बनाने और संपादित करने के लिए डिज़ाइन किया गया है। यदि आपके पाठ में बहुत अधिक अनावश्यक स्थान हैं, तो आप Word में इस समस्या से कई तरीकों में से एक से निपट सकते हैं।

निर्देश
चरण 1
अंतरिक्ष छिपे हुए स्वरूपण वर्णों को संदर्भित करता है, वास्तव में यह एक स्वतंत्र मुद्रण योग्य वर्ण है, यह दस्तावेज़ में होता है। यदि आपने इन अदृश्य वर्णों को छिपाने के लिए सेट किया है, तो आप केवल शब्दों के बीच रिक्त स्थान देखेंगे। उसी समय, आंखों से यह निर्धारित करना हमेशा संभव नहीं होता है कि पाठ में कितने स्थान हैं - एक या अधिक।
चरण 2
यह जानने के लिए कि अतिरिक्त रिक्त स्थान कहाँ निकालना है, स्वरूपण वर्णों को दृश्यमान बनाएं। ऐसा करने के लिए, "होम" टैब खोलें और "पैराग्राफ" समूह में "¶" प्रतीक वाले बटन पर क्लिक करें। दस्तावेज़ में, सभी रिक्त स्थान को "•" के साथ चिह्नित किया जाएगा, यह मुद्रित नहीं है, लेकिन यह पाठ में अभिविन्यास की सुविधा प्रदान करता है।
चरण 3
अतिरिक्त स्थान के बाद कर्सर रखें और बैकस्पेस कुंजी दबाएं - स्थान हटा दिया जाएगा। वैकल्पिक रूप से, कर्सर को अतिरिक्त स्थान के सामने रखें और डेल कुंजी दबाएं। यदि आप पाठ के एक छोटे टुकड़े का संपादन कर रहे हैं तो ये विधियाँ उपयुक्त हैं। किसी बड़े दस्तावेज़ में रिक्त स्थान निकालने के लिए किसी अन्य विधि का उपयोग करना बेहतर है।
चरण 4
पाठ का एक टुकड़ा या एक संपूर्ण दस्तावेज़ चुनें। होम टैब पर क्लिक करें और संपादन अनुभाग खोजें। "बदलें" बटन पर क्लिक करें। खुलने वाली विंडो में, सुनिश्चित करें कि "प्रतिस्थापन" टैब सक्रिय है। ढूँढें फ़ील्ड में एकाधिक रिक्त स्थान दर्ज करें, और इसके साथ बदलें फ़ील्ड में केवल एक दर्ज करें। "सभी बदलें" बटन पर क्लिक करें।
चरण 5
सावधान रहें, प्रतिस्थापन विंडो में रिक्त स्थान किसी भी तरह से इंगित नहीं किए गए हैं। अगर आपके टेक्स्ट में डबल स्पेस हैं, तो "फाइंड" विंडो में दो स्पेस लगाएं, अगर ट्रिपल स्पेस हैं - क्रमशः तीन। अतिरिक्त रिक्त स्थान की भिन्न मात्रा के लिए आपको कई बार कार्रवाई दोहरानी पड़ सकती है।
चरण 6
प्रत्येक कमांड को निष्पादित करने के बाद, वर्ड एडिटर आपको इस बारे में सूचित करता है कि टेक्स्ट में कितने प्रतिस्थापन किए गए हैं। जब आप एक से अधिक रिक्त स्थान को एक ही स्थान से बदलना समाप्त कर लें, तो बदलें विंडो बंद करें। आप पैराग्राफ चिह्न और अन्य छिपे हुए स्वरूपण वर्णों को प्रदर्शित करने के समान मोड को चालू करके परिणाम का मूल्यांकन कर सकते हैं।