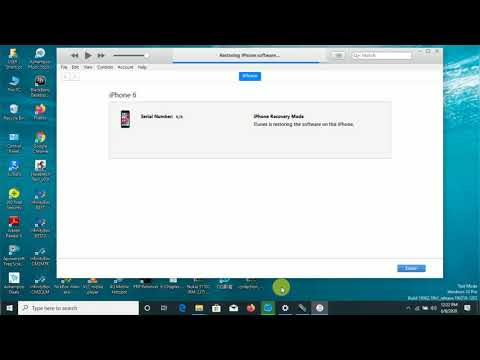IPhone, iPod या iPad फर्मवेयर को पुनर्स्थापित करने के सबसे सामान्य कारणों में से एक नवीनतम संस्करण को जेलब्रेक या अपडेट करना हो सकता है।

निर्देश
चरण 1
सुनिश्चित करें कि आपने अपने मोबाइल डिवाइस का iTunes के साथ बैकअप लिया है, या मैन्युअल बैकअप प्रक्रिया निष्पादित करें।
चरण 2
पैकेज में शामिल विशेष यूएसबी केबल का उपयोग करके अपने डिवाइस को कंप्यूटर से कनेक्ट करें और एप्लिकेशन द्वारा डिवाइस का स्वचालित रूप से पता लगाने की प्रतीक्षा करें।
चरण 3
आइट्यून्स प्रोग्राम विंडो के बाएँ फलक पर सूची में अपने डिवाइस का चयन करें और दाएँ माउस बटन पर क्लिक करके इसका संदर्भ मेनू खोलें।
चरण 4
"बैकअप बनाएं" कमांड निर्दिष्ट करें और प्रक्रिया पूरी होने तक प्रतीक्षा करें।
चरण 5
मार्ग का अनुसरण करें:
ड्राइव_नाम: / दस्तावेज़ और सेटिंग्स / उपयोगकर्ता_नाम / एप्लिकेशन डेटा / ऐप्पल कंप्यूटर / आईट्यून्स / mobile_device_name सॉफ़्टवेयर अपडेट - विंडोज ओएस के लिए;
ड्राइव_नाम: / लाइब्रेरी / आईट्यून्स / mobile_device_name सॉफ्टवेयर अपडेट - मैक ओएस के लिए
और डिवाइस फर्मवेयर की सहेजी गई या बनाई गई बैकअप फ़ाइल की पहचान करें। फ़ाइल में एक *.ipsw एक्सटेंशन होना चाहिए।
चरण 6
Shift फ़ंक्शन कुंजी (Windows OS के लिए) या विकल्प फ़ंक्शन कुंजी (Mac OS के लिए) दबाए रखें और iTunes एप्लिकेशन के बाएँ फलक में सूची से अपने डिवाइस को फिर से चुनें।
चरण 7
ड्रॉप-डाउन मेनू में "बैकअप से पुनर्स्थापित करें" कमांड का उपयोग करें और खुलने वाले "आईट्यून्स फ़ाइल का चयन करें" संवाद बॉक्स में आवश्यक फर्मवेयर की एक विशिष्ट फ़ाइल के लिए पूर्ण पथ निर्दिष्ट करें।
चरण 8
"चयन करें" बटन पर क्लिक करके पुनर्स्थापना आदेश के निष्पादन की पुष्टि करें और प्रक्रिया पूरी होने तक प्रतीक्षा करें।