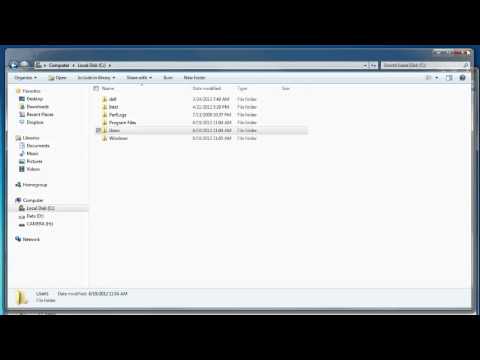आईट्यून्स के माध्यम से आईओएस मोबाइल ऑपरेटिंग सिस्टम में अपडेट डाउनलोड करते समय, सभी फर्मवेयर फाइलें प्रोग्राम डायरेक्टरी में सहेजी जाती हैं। आप इन फ़ाइलों को बैकअप के रूप में एक अलग माध्यम पर सहेजने के लिए हमेशा उपयोग कर सकते हैं, जिससे आप अपने Apple डिवाइस को किसी अन्य कंप्यूटर से भी पुनर्स्थापित कर सकते हैं।

निर्देश
चरण 1
आईट्यून्स द्वारा डाउनलोड किया गया फर्मवेयर ऑपरेटिंग सिस्टम के संस्करण के आधार पर विभिन्न निर्देशिकाओं में स्थित है। Windows XP में, अद्यतन दस्तावेज़ और सेटिंग्स - उपयोगकर्ता - अनुप्रयोग डेटा - Apple कंप्यूटर - iTunes - सॉफ़्टवेयर अद्यतन निर्देशिका में सहेजे जाते हैं। आप "मेरा कंप्यूटर" - "स्थानीय ड्राइव सी:" अनुभाग का उपयोग करके इस फ़ोल्डर में जा सकते हैं।
चरण 2
विंडोज विस्टा, 7 और 8 में, यह फ़ोल्डर सी: ड्राइव पर उपयोगकर्ता - उपयोगकर्ता - ऐपडाटा - रोमिंग - ऐप्पल कंप्यूटर - आईट्यून्स - सॉफ़्टवेयर अपडेट निर्देशिका में स्थित है। आप "प्रारंभ" - "कंप्यूटर" - "स्थानीय ड्राइव सी:" मेनू का चयन करके उस पर जा सकते हैं। उपयोक्ता निर्देशिका का नाम उस उपयोक्तानाम के नाम पर रखा गया है जिसे आप सिस्टम पर प्रयोग करते हैं।
चरण 3
आप इन फ़ोल्डरों में फ़ाइलों को एक अलग भंडारण माध्यम में कॉपी कर सकते हैं। ऐसा करने के लिए, निर्देशिका में फ़ाइलों का चयन करें, चयन क्षेत्र पर राइट-क्लिक करें और "कॉपी करें" चुनें। उसी संदर्भ मेनू का उपयोग करके अपने फ्लैश कार्ड को फ़ोल्डर में डालने की प्रक्रिया का पालन करें।
चरण 4
सिस्टम को फिर से स्थापित करने या आईट्यून्स को पूरी तरह से हटाने के बाद फर्मवेयर डेटा को पुनर्स्थापित करने के लिए, इन फ़ाइलों को प्रोग्राम की उपयुक्त निर्देशिका में कॉपी करें। इन फ़ाइलों के साथ, आप अपने Apple डिवाइस के साथ सॉफ़्टवेयर समस्या की स्थिति में इंटरनेट कनेक्शन के बिना या बिना बैकअप के भी अपडेट कर सकते हैं।
चरण 5
डिवाइस को फ्लैश करने से पहले, अपने डेटा का बैकअप लेना सुनिश्चित करें ताकि आपकी संपर्क सूची, डाउनलोड किए गए संगीत और अन्य फाइलें न खोएं। ऐसा करने के लिए, अपने डिवाइस को अपने कंप्यूटर से कनेक्ट करें, iTunes लॉन्च करें, अपने डिवाइस के नाम पर राइट-क्लिक करें। खुलने वाले संदर्भ मेनू में, "एक प्रतिलिपि बनाएँ" चुनें। उसके बाद, आप डेटा हानि के खतरे के बिना डिवाइस के साथ कोई भी संचालन करने में सक्षम होंगे।