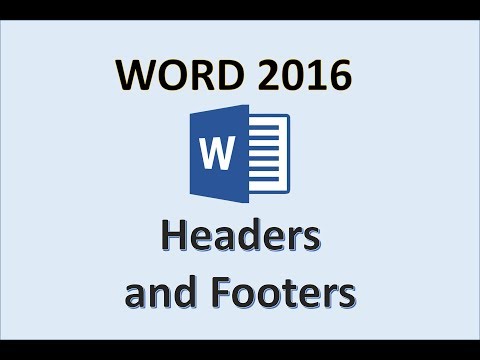माइक्रोसॉफ्ट ऑफिस वर्ड वर्ड प्रोसेसर उपयोगकर्ताओं को दस्तावेज़ों के साथ काम करने के लिए एक सरल और सहज इंटरफ़ेस प्रदान करता है। इस सादगी के अभ्यस्त होने के बाद, उपयोगकर्ता कभी-कभी बुनियादी कार्यों को पूरा करने की कोशिश में फंस जाते हैं। उदाहरण के लिए, हर कोई तुरंत यह पता नहीं लगाएगा कि Word में शीर्षलेख और पाद लेख कैसे निकालें।

ज़रूरी
वर्ड प्रोसेसर माइक्रोसॉफ्ट ऑफिस वर्ड 2007 या 2010।
निर्देश
चरण 1
उस दस्तावेज़ को लोड करें जिसे आप वर्ड में संपादित कर रहे हैं और वर्ड प्रोसेसर मेनू पर सम्मिलित करें टैब पर जाएं। आदेशों के "शीर्षलेख और पाद लेख" समूह में, "शीर्षलेख" ड्रॉप-डाउन सूची का विस्तार करें। इसमें आपको नीचे से दूसरा कमांड चाहिए - "हेडर हटाएं"। इसे चुनें और पहले - शीर्षक - पृष्ठ पर यह फ़ील्ड गायब हो जाएगी।
चरण 2
यदि पृष्ठ के नीचे एक पादलेख भी है, तो नीचे की पंक्ति द्वारा मेनू में रखी गई ड्रॉप-डाउन सूची खोलें, उसमें वही आइटम चुनें - "पाद लेख हटाएं"। न केवल पहले पृष्ठ से, बल्कि पूरे दस्तावेज़ में वर्ड प्रोसेसर द्वारा सभी हेडर और फ़ुटर को हटाने के लिए ये दो ऑपरेशन पर्याप्त हो सकते हैं। यदि ऐसा होता है, तो ऑपरेशन को पूर्ण माना जा सकता है, अन्यथा अगले चरण पर आगे बढ़ें।
चरण 3
दस्तावेज़ के माध्यम से दूसरे पृष्ठ पर स्क्रॉल करें और उस पर कहीं भी क्लिक करें। फिर पहला चरण दोहराएं यदि इस पृष्ठ में एक शीर्षलेख है, और दूसरा यदि कोई पाद लेख भी है। इस तरह, आप संपूर्ण दस्तावेज़ के सम-संख्या वाले पृष्ठों से दोनों प्रकार के शीर्षलेख और पादलेख हटा देंगे। तथ्य यह है कि माइक्रोसॉफ्ट वर्ड आपको सम, विषम और शीर्षक पृष्ठों के लिए एक अलग लेआउट सेट करने की अनुमति देता है। ऊपर वर्णित चरणों के साथ, आपने एक शीर्षक पृष्ठ और सभी सम-संख्या वाले पृष्ठों को इस डिज़ाइन तत्व से मुक्त कर दिया है। यदि आप जिस दस्तावेज़ को संपादित कर रहे हैं, दस्तावेज़ बनाते समय इस विकल्प का पूरी तरह से उपयोग किया गया था, तो आपको अगले विषम पृष्ठ पर जाना होगा।
चरण 4
दस्तावेज़ के तीसरे या किसी अन्य विषम पृष्ठ पर जाएं और पहले और दूसरे चरण से संचालन दोहराएं।
चरण 5
दस्तावेज़ में किए गए परिवर्तनों के साथ सहेजना न भूलें - अगली बार जब आप दस्तावेज़ को वर्ड प्रोसेसर में लोड करेंगे तो यह पता लगाना बहुत निराशाजनक होगा कि इन सभी सरल, लेकिन पूरी तरह से गैर-रचनात्मक जोड़तोड़ को फिर से दोहराया जाना चाहिए।