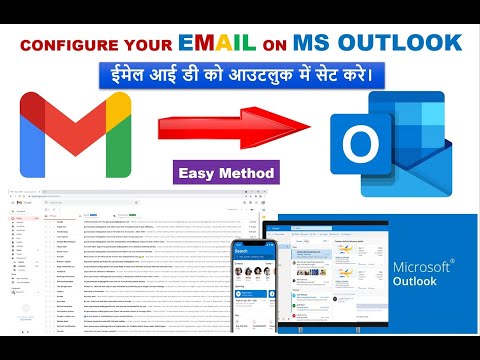मेल संदेशों के इलेक्ट्रॉनिक डिजिटल हस्ताक्षर का एक हस्ताक्षर की तुलना में मौलिक रूप से भिन्न उद्देश्य होता है, उदाहरण के लिए, Word में। इस मामले में, ईडीएस प्रमाणपत्र केवल इस बात की पुष्टि करता है कि आपके द्वारा भेजा गया संदेश अपरिवर्तित पते पर पहुंच गया था, इंटरसेप्ट या विकृत नहीं था। इसके अलावा, आउटलुक में इसे प्रत्येक संदेश में अलग से नहीं जोड़ा जाता है, लेकिन प्रोग्राम सेटिंग्स में मेलबॉक्स से बाहर जाने वाले सभी संदेशों के लिए डिफ़ॉल्ट के रूप में सेट किया जाता है जिसके लिए प्रमाण पत्र प्राप्त किया गया है।

यह आवश्यक है
- - ई-मेल के लिए डिजिटल प्रमाणपत्र;
- - इंटरनेट का इस्तेमाल;
- - क्रिप्टोप्रो सीएसपी पैकेज।
अनुदेश
चरण 1
सबसे पहले, सुनिश्चित करें कि आपके पास जो ई-हस्ताक्षर प्रमाणपत्र है, उसका "ईमेल" उद्देश्य है। ऐसा करने के लिए, "सभी कार्यक्रम" -> "क्रिप्टो-प्रो" -> "प्रमाणपत्र" पर जाएं। भंडारण "व्यक्तिगत" -> "रजिस्ट्री" -> "प्रमाणपत्र" खोलें, उस प्रमाणपत्र का चयन करें जिसके साथ आप ई-मेल पर हस्ताक्षर करेंगे, उस पर राइट-क्लिक करें और "गुण" चुनें। "प्रमाण पत्र का उद्देश्य" फ़ील्ड में, "सुरक्षित ईमेल" के बगल में स्थित बॉक्स को चेक करें, यदि यह वहां नहीं है, और ठीक क्लिक करें।
चरण दो
आउटलुक खोलें, टूल्स -> ट्रस्ट सेंटर … पर जाएं और ईमेल प्रोटेक्शन मेनू खोलें। "डिजिटल रूप से आउटगोइंग संदेशों पर हस्ताक्षर करें" के आगे स्थित बॉक्स को चेक करें। "डिफ़ॉल्ट" फ़ील्ड में, आवश्यक हस्ताक्षर प्रमाणपत्र का चयन करें, यदि यह ड्रॉप-डाउन मेनू में प्रदर्शित होता है। यदि यह वहां नहीं है, तो "सुरक्षा सेटिंग्स बदलें" पैनल खोलने के लिए "विकल्प" पर क्लिक करें। "प्रमाणपत्र और एल्गोरिदम" समूह में "हस्ताक्षर प्रमाणपत्र:" फ़ील्ड के विपरीत, "चयन करें …" पर क्लिक करें, भले ही विंडो निष्क्रिय हो। कार्यक्रम स्टोर में उपलब्ध प्रमाणपत्रों की समीक्षा करेगा और "विंडोज सुरक्षा" विंडो में आवश्यक प्रमाणपत्र का चयन करने की पेशकश करेगा।
चरण 3
ठीक क्लिक करें, और प्रोग्राम चयनित प्रमाणपत्र के अनुसार स्वचालित रूप से खाली क्षेत्रों को भर देगा। इस प्रारूप के लिए डिफ़ॉल्ट सुरक्षा सेटिंग्स के लिए चेक बॉक्स का चयन करें और संदेश के साथ प्रमाण पत्र भेजें। S / MIME क्रिप्टोग्राफी फॉर्मेट चुनें, ओके पर क्लिक करें। अब आपके ईमेल से सभी आउटगोइंग संदेशों को इस प्रमाणपत्र के साथ प्रमाणित किया जाएगा।
चरण 4
यदि स्टोर में स्थापित सुरक्षा प्रमाणपत्र नहीं मिलते हैं, तो आप ट्रस्ट सेंटर में गेट आइडेंटिटी बटन पर क्लिक करके इसे मुफ्त में प्राप्त कर सकते हैं। आपके इंटरनेट ब्राउज़र में ऑफिस ऑनलाइन डिजिटल आईडी टैब खुलता है। आप "कोमोडो वेबसाइट पर जाएँ" लिंक का अनुसरण करके अपना प्रमाणपत्र निःशुल्क प्राप्त कर सकते हैं। खुलने वाले टैब में, निःशुल्क ईमेल प्रमाणपत्र बटन पर क्लिक करें, सभी प्रस्तावित फ़ील्ड भरें और अपने मेलबॉक्स में अधिसूचना की प्रतीक्षा करें। ईमेल आपसे आपके ईमेल पते के लिए एक प्रमाणपत्र बनाने के लिए कहेगा।
चरण 5
प्रमाणपत्र के जनरेट होने और स्टोर में स्थापित होने के बाद, आउटलुक में चरण 2 और 3 को दोहराएं। अब, प्रत्येक आउटगोइंग संदेश को स्थापित सुरक्षा प्रमाणपत्र द्वारा प्रमाणित किया जाएगा, जिसके बारे में प्राप्तकर्ताओं को लिंक आइकन के रूप में संबंधित सूचना प्राप्त होगी।