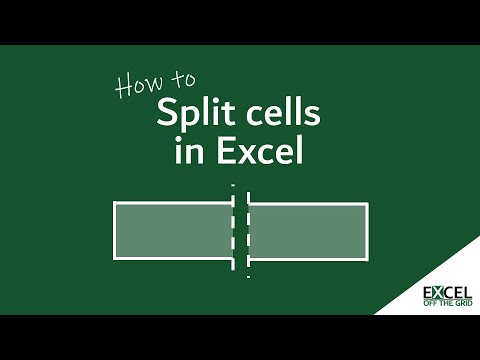Microsoft Office Excel स्प्रेडशीट संपादक में, उपयोगकर्ता के लिए 18278 कॉलम और 1048576 पंक्तियों में पर्याप्त संख्या में सेल उपलब्ध हैं। कोशिकाओं की चौड़ाई और ऊंचाई को बदला जा सकता है, कई कोशिकाओं को एक में जोड़ा जा सकता है, जिससे क्यूब्स जैसे स्प्रेडशीट का निर्माण होता है। सच है, कोशिकाओं को भागों में विभाजित करने का कार्य केवल एक निश्चित न्यूनतम सीमा तक ही संभव है, लेकिन उपलब्ध कोशिकाओं की बड़ी संख्या लगभग हमेशा इस सीमा को भी बायपास करने की अनुमति देती है।

यह आवश्यक है
माइक्रोसॉफ्ट ऑफिस एक्सेल स्प्रेडशीट एडिटर।
अनुदेश
चरण 1
यदि आप जिस सेल को विभाजित करना चाहते हैं वह तालिका के कई कक्षों को मिलाकर बनाया गया था, तो ऑपरेशन बहुत सरल होगा। इस सेल को चुनकर शुरू करें - अपने माउस कर्सर से उस पर क्लिक करें। यह मेनू में होम टैब पर एलाइन कमांड ग्रुप में स्थित मर्ज और सेंटर बटन को हाइलाइट करेगा। इस बटन पर क्लिक करें या इससे जुड़ी ड्रॉप-डाउन सूची खोलें और "अनमर्ज सेल" आइटम चुनें। दोनों ही मामलों में, परिणाम समान होगा - एक्सेल सेल को उसके घटक कोशिकाओं में विभाजित करेगा।
चरण दो
यदि आपको एक ऐसे सेल को विभाजित करने की आवश्यकता है जो समग्र नहीं है, तो आपको थोड़ी बड़ी संख्या में ऑपरेशन करने होंगे। आपको टेबल कंपाउंड की आसन्न कोशिकाओं को बनाने की जरूरत है, जिससे यह आभास होता है कि वांछित सेल कई खंडों में विभाजित है। यदि किसी सेल को क्षैतिज रूप से विभाजित करने की आवश्यकता है, तो एक पंक्ति में कोशिकाओं को मर्ज करना होगा, लेकिन ऊर्ध्वाधर विभाजन के लिए, यह कॉलम कोशिकाओं के साथ किया जाना चाहिए।
चरण 3
तालिका बनाते समय किसी पंक्ति या स्तंभ में अपने इच्छित आइटम को हाइलाइट करके प्रारंभ करें। उदाहरण के लिए, यदि किसी कॉलम में एक सेल को तीन लंबवत खंडों में विभाजित किया जाना है, तो तालिका की ऊंचाई तक तीन आसन्न कॉलम में सेल्स का चयन करें।
चरण 4
चयनित रेंज लाइन को लाइन से मिलाएं। होम टैब पर, संरेखित करें आदेश समूह से मर्ज और केंद्र बटन की ड्रॉप-डाउन सूची का विस्तार करें और पंक्तियों द्वारा मर्ज का चयन करें।
चरण 5
मर्ज किए गए कॉलम की चौड़ाई बदलें - इसे आसन्न कॉलम के बराबर बनाएं। ऐसा करने के लिए, सभी संयुक्त स्तंभों का चयन करें - इस उदाहरण में, उनमें से तीन हैं। किन्हीं दो चयनित स्तंभों के शीर्षकों के बीच की सीमा पर कर्सर रखें और इसे वांछित स्तंभ चौड़ाई तक खींचें। सभी चयनित स्तंभों का क्षैतिज आकार समकालिक रूप से बदल जाएगा।
चरण 6
उस सेल का चयन करें जिसके लिए ये सभी जोड़तोड़ किए गए हैं। मर्ज और सेंटर बटन ड्रॉपडाउन का फिर से विस्तार करें, लेकिन इस बार अनमर्ज सेल कमांड चुनें। यह अंतिम ऑपरेशन है, इसके बाद वांछित सेल को दिए गए भागों में विभाजित किया जाएगा। यदि क्षैतिज वर्गों में विभाजित करना आवश्यक है, तो सभी वर्णित क्रियाओं को लाइनों के साथ किया जाना चाहिए।