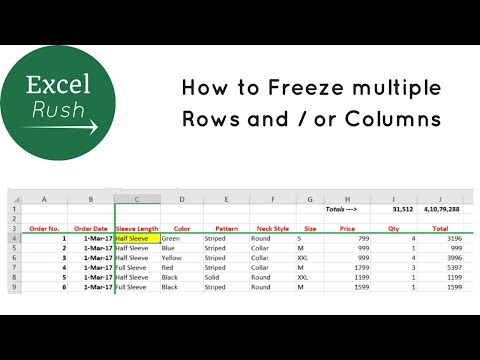एक्सेल में बनाई गई स्प्रेडशीट के एक सेल को फ्रीज करना, जो कि माइक्रोसॉफ्ट ऑफिस सूट में शामिल है, का अर्थ है चयनित सेल के लिए एक पूर्ण संदर्भ बनाना। यह क्रिया एक्सेल के लिए मानक है और मानक टूल का उपयोग करके की जाती है।

अनुदेश
चरण 1
"प्रारंभ" बटन पर क्लिक करके मुख्य सिस्टम मेनू को कॉल करें और "सभी कार्यक्रम" आइटम पर जाएं। माइक्रोसॉफ्ट ऑफिस लिंक का विस्तार करें और एक्सेल शुरू करें। संपादित करने के लिए एप्लिकेशन कार्यपुस्तिका खोलें।
चरण दो
तालिका सूत्रों में एक पूर्ण संदर्भ का उपयोग एक निश्चित सेल पते को इंगित करने के लिए किया जाता है। मूव या कॉपी ऑपरेशन के दौरान निरपेक्ष संदर्भ अपरिवर्तित रहते हैं। डिफ़ॉल्ट रूप से, जब आप कोई नया सूत्र बनाते हैं, तो एक सापेक्ष संदर्भ का उपयोग किया जाता है, जो बदल सकता है।
चरण 3
सूत्र पट्टी में लंगर डालने के लिए लिंक को हाइलाइट करें और F4 फ़ंक्शन कुंजी दबाएं। इस क्रिया के कारण चयनित लिंक के सामने डॉलर का चिह्न ($) दिखाई देगा। इस लिंक के एड्रेस में लाइन नंबर और कॉलम के अक्षर दोनों को फिक्स किया जाएगा।
चरण 4
चयनित सेल के पते में केवल लाइन नंबर को ठीक करने के लिए F4 फ़ंक्शन कुंजी को फिर से दबाएं। यह क्रिया सूत्रों और स्तंभ को स्थानांतरित करने के लिए खींचते समय पंक्ति अपरिवर्तित रहने का कारण बनेगी।
चरण 5
F4 फ़ंक्शन कुंजी का अगला प्रेस सेल पता बदल देगा। अब इसमें कॉलम फिक्स हो जाएगा और सिलेक्टेड सेल को मूव या कॉपी करते समय रो मूव हो जाएगा।
चरण 6
एक्सेल में एब्सोल्यूट सेल रेफरेंस बनाने का दूसरा तरीका लिंक पिनिंग ऑपरेशन को मैन्युअल रूप से करना है। ऐसा करने के लिए, सूत्र दर्ज करते समय, आपको कॉलम अक्षर के सामने एक डॉलर का चिह्न प्रिंट करना होगा और लाइन नंबर से पहले उसी क्रिया को दोहराना होगा। यह क्रिया चयनित सेल के पते के इन दोनों मापदंडों को ठीक करने का कारण बनेगी और इस सेल को ले जाने या कॉपी करते समय नहीं बदलेगी।
चरण 7
अपने परिवर्तन सहेजें और Excel से बाहर निकलें।