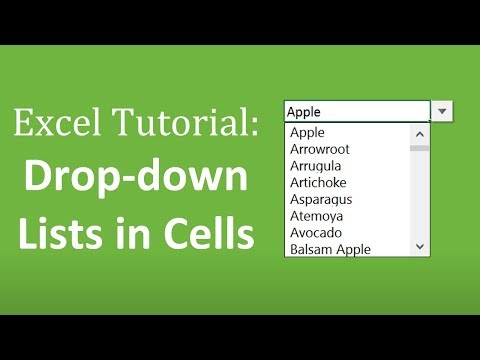Microsoft Office Excel स्प्रेडशीट के साथ कार्य करने के लिए अधिक उपयुक्त है। हालाँकि, आप इसमें टेक्स्ट को उसी तरह स्टाइल कर सकते हैं जैसे टेक्स्ट एडिटर में, जिसमें एक सेल में सूची बनाना शामिल है।

अनुदेश
चरण 1
एक्सेल शुरू करें और कर्सर को उस सेल में रखें जहाँ आप एक सूची बनाना चाहते हैं। इससे पहले कि आप डेटा दर्ज करना शुरू करें, सेल को उचित रूप से प्रारूपित करें। ऐसा करने के लिए, उस पर राइट-क्लिक करें और ड्रॉप-डाउन मेनू से "फॉर्मेट सेल" चुनें।
चरण दो
वैकल्पिक विकल्प: "होम" टैब को सक्रिय करें, टूलबार पर "सेल" ब्लॉक में, "फॉर्मेट" बटन पर क्लिक करें और संदर्भ मेनू में "फॉर्मेट सेल" आइटम का चयन करें। एक नया डायलॉग बॉक्स खुलेगा।
चरण 3
किसी भी सूची के लिए, संख्यात्मक मानों के रूप में भी, टेक्स्ट प्रारूप का उपयोग करना बेहतर होगा, इसलिए खुलने वाली विंडो में "नंबर" टैब पर जाएं और "संख्या प्रारूप" समूह में "पाठ" आइटम का चयन करें बाईं माउस बटन। इसका मतलब है कि आपकी सूची ठीक वैसे ही दिखेगी जैसे आप इसे टाइप करते हैं और इसे किसी सूत्र या फ़ंक्शन में नहीं बदला जाएगा।
चरण 4
"संरेखण" टैब पर, आप अतिरिक्त रूप से "प्रदर्शन" समूह में "शब्दों द्वारा लपेटें" फ़ील्ड को मार्कर के साथ चिह्नित कर सकते हैं, और सेल में पाठ के संरेखण के लिए पैरामीटर भी सेट कर सकते हैं। पैरामीटर सेट करने के बाद, ओके बटन पर क्लिक करें, "फॉर्मेट सेल" विंडो अपने आप बंद हो जाएगी।
चरण 5
आपको सूची को स्वयं स्वरूपित सेल में लेबल करना होगा, इसलिए वांछित आइकन या लाइन नंबर के साथ डेटा दर्ज करना शुरू करें। पहली पंक्ति में डेटा दर्ज होने के बाद, alt="Image" कुंजी दबाकर रखें और एंटर कुंजी दबाएं। यह आपको उसी सेल में अगली पंक्ति में जाने की अनुमति देगा।
चरण 6
यदि आप सेल में नहीं, बल्कि फॉर्मूला बार में टेक्स्ट दर्ज करने के आदी हैं, तो उसी सिद्धांत का उपयोग करें: alt="Image" दबाएं और हर बार एक नई लाइन पर जाने के लिए एंटर करें। जब डेटा दर्ज करना समाप्त हो जाए, तो कॉलम बॉर्डर को दाईं ओर खींचकर सेल की चौड़ाई समायोजित करें, या ऑटो-फिट कॉलम चौड़ाई फ़ंक्शन का उपयोग करें।