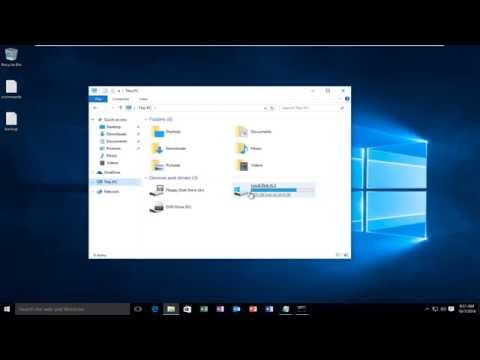फ़ाइल के पूर्ण पथ को आमतौर पर इसे कुछ हैंडलर प्रोग्राम के पैरामीटर के रूप में पास करने की आवश्यकता होती है। सबसे अधिक बार, यह कार्य कुछ प्रक्रियाओं की प्रोग्रामिंग करते समय उत्पन्न होता है, लेकिन कभी-कभी आपको निर्देशों में निर्दिष्ट पथ के साथ ऑब्जेक्ट के स्थान की जांच करने की आवश्यकता होती है। इस पैरामीटर में रूट से शुरू होने वाली सभी निर्देशिकाओं की एक गणना है, जिसे वांछित फ़ाइल प्राप्त करने के लिए क्रमिक रूप से खोला जाना चाहिए।

ज़रूरी
विंडोज ओएस।
निर्देश
चरण 1
यदि आपको Windows ऑपरेटिंग सिस्टम में किसी फ़ाइल का पूरा पथ खोजने की आवश्यकता है, तो एक्सप्लोरर का उपयोग करें। "हॉट की" विन + ई का उपयोग करके या "स्टार्ट" बटन पर क्लिक करके मुख्य मेनू में "कंप्यूटर" का चयन करके प्रोग्राम खोलें। यदि आप वांछित वस्तु के स्थान के बारे में कुछ भी जानते हैं, तो निर्देशिका ट्री को जितना संभव हो सके नेविगेट करें - यह खोज सीमा को कम करेगा, और इसलिए इस प्रक्रिया के लिए समय।
चरण 2
फ़ाइल प्रबंधक के पता बार के दाईं ओर के क्षेत्र में, फ़ाइल का नाम दर्ज करें और तब तक प्रतीक्षा करें जब तक प्रोग्राम सभी उपनिर्देशिकाओं को देखता है और उन वस्तुओं को ढूंढता है जिनके नाम में कुछ समान है। पूरा पथ खोज परिणामों के साथ तालिका के "फ़ोल्डर का पथ" कॉलम में रखा जाएगा। इसे मैन्युअल रूप से फिर से लिखने की कोई आवश्यकता नहीं है - इस लाइन पर राइट-क्लिक करें, पॉप-अप संदर्भ मेनू में, "गुण" लाइन का चयन करें और खुलने वाली विंडो के "स्थान" फ़ील्ड की सामग्री को कॉपी करें।
चरण 3
यदि किसी कारण से आपको कमांड लाइन इंटरफेस का उपयोग करने के लिए मजबूर किया जाता है, तो डॉस जहां कमांड का उपयोग करें। फ़ाइल खोज को पुनरावर्ती बनाने के लिए, यानी सभी सबफ़ोल्डर्स को देखने के लिए इसे R पैरामीटर पर सेट करने की आवश्यकता है। इसके अलावा, वांछित फ़ाइल का नाम निर्दिष्ट करना सुनिश्चित करें, और एक वैकल्पिक पैरामीटर उस पथ का हिस्सा हो सकता है जिसे आप जानते हैं। यह आदेश एक खोज भी करता है, इसलिए पथ के कम से कम भाग को निर्दिष्ट करने से उस पर व्यतीत समय कम हो जाएगा। उदाहरण के लिए, यदि आपको RM.csv नाम की फ़ाइल का पूरा पथ प्राप्त करने की आवश्यकता है, जिसके बारे में आप केवल यह जानते हैं कि यह ड्राइव F पर है, तो कमांड को इस तरह लिखा जाना चाहिए: जहाँ / R f: RM.csv
चरण 4
कमांड और उसके मापदंडों को टाइप करने के बाद, एंटर दबाएं और खोज के अंत में आपको इंटरफ़ेस की अगली पंक्ति में पूरा पथ मिलेगा। दुर्भाग्य से, आप यहां केवल इस लाइन का चयन और प्रतिलिपि नहीं कर सकते हैं, इसलिए विंडो में कहीं भी राइट-क्लिक करें, मेनू से "सभी का चयन करें" कमांड का चयन करें, और फिर एंटर दबाएं। इस तरह, आप क्लिपबोर्ड पर कमांड लाइन इंटरफ़ेस की सभी सामग्री रखेंगे, जिसे किसी भी टेक्स्ट एडिटर में अनावश्यक लाइनों से साफ किया जा सकता है।