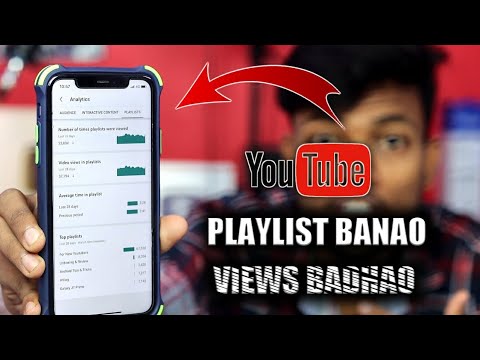कभी-कभी पोर्टेबल प्लेयर के कुछ मॉडलों में संगीत प्लेबैक सेटिंग्स को समझना बहुत मुश्किल होता है, क्योंकि वे सभी अलग होते हैं और उनकी अपनी विशेषताएं होती हैं, और निर्देश हमेशा स्पष्ट नहीं होते हैं।

ज़रूरी
- - खिलाड़ी;
- - खिलाड़ी के लिए सॉफ्टवेयर;
- - विंडोज़ मीडिया प्लेयर।
निर्देश
चरण 1
यदि आपके पास एक सैमसंग प्लेयर है, तो प्लेलिस्ट बनाने के लिए, "संगीत" मेनू आइटम पर जाएं और उन गानों की खोज का चयन करें जिन्हें आप कलाकार, शैली, एल्बम इत्यादि द्वारा प्लेलिस्ट में जोड़ना चाहते हैं।
चरण 2
खुलने वाले गीतों की सूची में, ऊपरी दाएँ बटन के साथ जोड़ने के लिए चयनित फ़ाइलों पर क्लिक करें, मेनू आइटम "प्लेलिस्ट में जोड़ें" पर क्लिक करें। अन्य गानों के लिए ऑपरेशन दोहराएं। आप अपने पोर्टेबल डिवाइस के मॉडल के आधार पर भिन्न संख्या में प्लेलिस्ट बना सकते हैं।
चरण 3
यदि आपके पास Sony द्वारा बनाया गया प्लेयर है, तो USB केबल का उपयोग करके डिवाइस को अपने कंप्यूटर से कनेक्ट करें जो आमतौर पर उपकरण के साथ आपूर्ति की जाती है। विंडोज मीडिया प्लेयर का उपयोग करके सभी उपलब्ध संगीत सामग्री खोलें, "प्लेलिस्ट बनाएं" मेनू आइटम का चयन करें। उसके बाद, प्लेलिस्ट में आवश्यक फाइलें जोड़ें, इसे एक निश्चित नाम के तहत उपयुक्त फ़ोल्डर में प्लेयर में सहेजना। कृपया ध्यान दें कि यह सुविधा केवल सोनी के कुछ मॉडलों पर उपलब्ध है, उनमें से अधिकांश केवल प्लेलिस्ट चलाने का समर्थन नहीं करते हैं।
चरण 4
यदि आपके पास एक iPod है, तो अपने कंप्यूटर से जुड़े पोर्टेबल डिवाइस के साथ iTunes में एक प्लेलिस्ट बनाएं। बनाई गई प्लेलिस्ट को "संगीत" टैब में एक टिक के साथ चिह्नित करें।
चरण 5
यदि आपके पास स्क्रीन के बिना एक नियमित हार्डवेयर कंट्रोल प्लेयर है, तो डिवाइस के कंप्यूटर से कनेक्ट होने पर संगीत को "प्लेलिस्ट" फ़ोल्डर में कॉपी करके प्लेलिस्ट बनाई जाती है। सभी पोर्टेबल संगीत प्लेबैक डिवाइस इस सुविधा का समर्थन नहीं करते हैं।
चरण 6
पोर्टेबल प्लेयर्स के कई आधुनिक मॉडल.m3u प्लेबैक प्रारूप का समर्थन करते हैं, ऐसा करने के लिए, डिवाइस को हटाने योग्य डिस्क के रूप में खोलें, अपने कंप्यूटर पर एक नियमित म्यूजिक प्लेयर का उपयोग करके उपयुक्त एक्सटेंशन के साथ एक प्लेलिस्ट बनाएं और इसे उपयुक्त फ़ोल्डर में रखें।