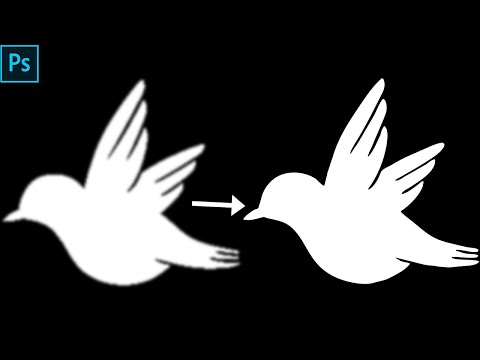ट्रांसफॉर्म एक आसान फोटोशॉप फीचर है जिसमें टूल का एक पूरा शस्त्रागार शामिल है जो किसी चयनित ऑब्जेक्ट के आकार को बदलता है। परिवर्तन पूरी छवि और उसके टुकड़े पर लागू किया जा सकता है।

ज़रूरी
- - एडोब फोटोशॉप प्रोग्राम
- - तस्वीर
निर्देश
चरण 1
फोटोशॉप में किसी भी फोटो या तस्वीर को ओपन करें। उस वस्तु का चयन करें जिसे आप बदलना चाहते हैं। इससे पहले कि आप किसी वस्तु को बदल सकें, आपको उसका चयन करना होगा। चयन मार्की टूल के वेरिएंट में से एक के साथ किया जाता है। यह एक बिंदीदार रेखा के साथ खींची गई ज्यामितीय आकृति जैसा दिखता है। सबसे अधिक बार यह एक वर्ग है। आप इसे टूलबार के ऊपर से दूसरे स्थान पर पा सकते हैं। बाईं माउस बटन को दबाए रखें और संशोधित की जाने वाली वस्तु पर खींचें। इस क्रिया के साथ एक डॉटेड बॉक्स दिखाई देता है। यह चयन क्षेत्र है।
चरण 2
अब चित्र के चयनित अंश को रूपांतरित किया जा सकता है। सही माउस बटन के साथ चयन क्षेत्र पर क्लिक करें। ड्रॉप-डाउन मेनू में, आइटम खोजें फ्री ट्रांसफ़ॉर्म और उस पर क्लिक करें। चयन के कोनों और किनारों पर मार्कर दिखाई दिए। और बीच में एक घेरा भी दिखाई दिया। इन हैंडल से आप वस्तु का आकार, आकार और स्थिति बदल सकते हैं। मार्कर का उपयोग करने के लिए, माउस को उस पर ले जाएँ और बाईं कुंजी को दबाए रखें। कोने के हैंडल वर्ग के आसन्न किनारों पर कार्य करते हैं। चयन का केंद्र, एक छोटे वृत्त के साथ चिह्नित, वस्तु के रोटेशन की धुरी का प्रतिनिधित्व करता है। यदि आप इसे एक तरफ ले जाते हैं, तो रोटेशन की धुरी बदल जाएगी। ऑब्जेक्ट को घुमाने के लिए, माउस कर्सर को किसी एक चयन कोने के स्तर पर रखें। कर्सर को चयन से दूर तब तक ले जाएं जब तक कि आपको सिरों पर तीरों वाला एक आर्क आइकन दिखाई न दे। अब आप लेफ्ट की को दबाए रख सकते हैं और ऑब्जेक्ट को घुमा सकते हैं।
चरण 3
मार्करों के साथ चयन पर राइट-क्लिक करके अधिक जटिल परिवर्तन किए जा सकते हैं। एक ड्रॉप-डाउन विंडो दिखाई देती है। इसके कई अंक हैं। स्केल आइटम आपको ऑब्जेक्ट के आकार को बदलने की अनुमति देता है। रोटेट आइटम क्षेत्र को घुमाना संभव बनाता है। यदि आप वस्तु को एक तरफ तिरछा करना चाहते हैं, तो तिरछी रेखा का चयन करें। जब विकृत आइटम सक्रिय होता है, तो आप प्रत्येक मार्कर को अलग से प्रभावित कर सकते हैं। परिप्रेक्ष्य वस्तु वस्तु को परिप्रेक्ष्य में विकृत करती है। और अंतिम परिवर्तन विकल्प ताना है। जब यह टूल सक्रिय होता है, तो ऑब्जेक्ट के ऊपर अतिरिक्त मार्करों वाला एक ग्रिड दिखाई देता है। मार्करों को स्थानांतरित करके, आप बहुत ही रोचक प्रभाव प्राप्त कर सकते हैं।
चरण 4
घूर्णन रूपांतरण एक ठोस रेखा द्वारा पिछले प्रभावों से अलग होते हैं। उन सभी का नाम रोटेट और वह डिग्री है जिस तक वे छवि को घुमा सकते हैं। दो निचले फ्री ट्रांसफॉर्मेशन मेनू आइटम आपको चयनित ऑब्जेक्ट को लंबवत या क्षैतिज विमान में फ़्लिप करने की अनुमति देते हैं। वे शीर्षक में फ्लिप शब्द से एकजुट हैं।
चरण 5
परिवर्तन के अंतिम आवेदन के लिए, आपको टूलबार पर चयन आइकन पर क्लिक करना होगा। दिखाई देने वाली विंडो में, आइटम लागू करें का चयन करें और चयन क्षेत्र के बाहर कार्यक्रम के कार्य क्षेत्र पर क्लिक करें। परिवर्तन लागू किया जाता है।