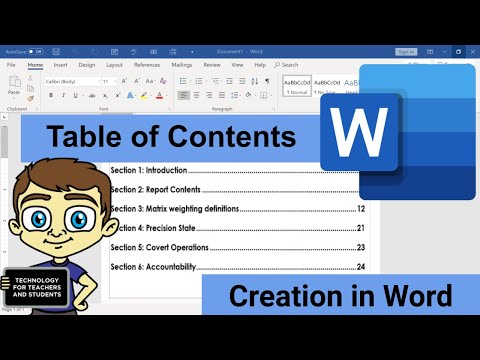किसी भी दस्तावेज़ में सामग्री की उपस्थिति पाठ के साथ काम करने में बहुत सुविधा प्रदान करेगी। खासकर अगर फाइल बहुत बड़ी है। Microsoft Word का उपयोग करके स्वचालित रूप से एकत्रित सामग्री तालिका के कार्य के साथ ऐसा पाठ स्वयं बनाने का प्रयास करें।

ज़रूरी
- - दस्तावेज़ के लिए पाठ;
- - माइक्रोसॉफ्ट वर्ड प्रोग्राम।
निर्देश
चरण 1
सामग्री की तालिका के साथ एक दस्तावेज़ को डिजाइन करना शुरू करने के लिए, एक नई फ़ाइल बनाएं और उसमें वह टेक्स्ट टाइप करें जो आगे संपादन का सुझाव देता है। या तैयार एक खोलें। अनुभागों को निर्दिष्ट करें, इसमें शीर्षक और उपशीर्षक शामिल करें। एक-एक करके शीर्षकों का चयन करें और फ़ॉर्मेटिंग बार में, "ए" आइकन (या दाएं साइडबार में) के बगल में, इन टुकड़ों के लिए उपयुक्त "शैलियां" चिह्नित करें। इस मामले में, आपको "शीर्षक 1" का चयन करना होगा। आप शीर्ष कार्य पैनल पर "प्रारूप" आइटम से "शैलियाँ और स्वरूपण" मेनू पर जा सकते हैं। फिर पहले सबहेडिंग में टेक्स्ट को सेलेक्ट करें और इसे हेडिंग 2 पर सेट करें। निम्नलिखित अनुभागों के लिए समान चरणों का पालन करें।
चरण 2
सभी पाठ सशर्त रूप से शीर्षकों और उपशीर्षकों में विभाजित होने के बाद, "सम्मिलित करें" मेनू में शीर्ष पैनल में, "लिंक" चुनें और "सामग्री और अनुक्रमणिका की तालिका" अनुभाग पर जाएं। फिर खुलने वाली विंडो में "फ़ॉर्मेट" विकल्प ढूंढें और अपने दस्तावेज़ के लिए सबसे उपयुक्त डिज़ाइन विकल्प को चिह्नित करें। ओके पर क्लिक करें। इस प्रकार, आप सामग्री की स्वचालित तालिका के तरीकों में से एक का चयन करेंगे। उसी विंडो में, आप मुख्य पृष्ठ पैरामीटर, उनकी संख्या और प्रत्येक पृष्ठ से संबंधित संख्याओं के स्थान को भी चिह्नित कर सकते हैं। इन चरणों का पालन करके, आप सामग्री की एक तैयार तालिका तैयार करेंगे जिसे आप आवश्यक होने पर अपडेट कर सकते हैं।
चरण 3
यदि, पाठ जोड़ जोड़ते समय, कुछ अनुभाग अन्य पृष्ठों पर "चले गए", तो चिंता न करें। सब कुछ वापस जगह में लाना बहुत आसान है। ऐसा करने के लिए, बस अपनी सामग्री तालिका पर राइट-क्लिक करें और ड्रॉप-डाउन विंडो में "अपडेट" पर क्लिक करें। यदि आप टेक्स्ट कर्सर को इस पर इस तरह से घुमाते हैं कि सामग्री की तालिका में टेक्स्ट हाइलाइट हो जाए, तो सामग्री की तालिका भी बदल जाएगी, और फिर F9 दबाएं।
चरण 4
उन्हीं उद्देश्यों के लिए, "सामग्री की अद्यतन तालिका" बटन के साथ एक विशेष पैनल है, जो तब खुलता है जब आप "सम्मिलित करें" मेनू और "संरचना पैनल" में "लिंक", "सामग्री और अनुक्रमणिका की तालिका" अनुभागों का क्रमिक रूप से चयन करते हैं। खुलने वाली फ़ॉर्मेटिंग विंडो में "विकल्प।