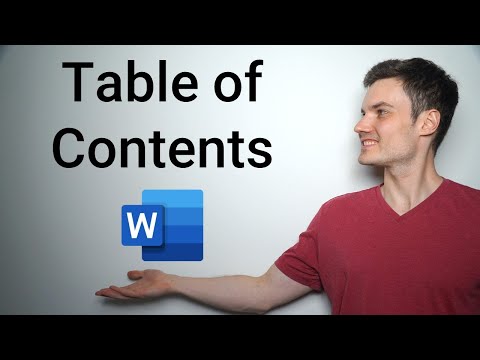विभिन्न वर्गों वाले दस्तावेज़ के साथ काम करते समय, सामग्री की एक तालिका की आवश्यकता हो सकती है। यह आपको टेक्स्ट को बेहतर ढंग से नेविगेट करने में मदद करेगा, खासकर यदि डेटा कई पृष्ठों पर प्रस्तुत किया गया हो। Microsoft Office Word दस्तावेज़ में सामग्री तालिका बनाने के कई तरीके हैं।

निर्देश
चरण 1
सामग्री की तालिका "मैन्युअल रूप से" बनाना एक लंबा और अप्रभावी तरीका है। इस पद्धति का उपयोग करते समय, आपको प्रत्येक अनुभाग के लिए पृष्ठ संख्याओं को स्वतंत्र रूप से व्यवस्थित करना होगा, पहले उन्हें पाठ में खोजना होगा। यदि डेटा बदलता है (पाठ पूरक या छोटा है), तो डेटा शिफ्ट हो जाएगा। यह इस तथ्य को जन्म देगा कि सामग्री तालिका में पृष्ठ संख्याओं को संपादित करना होगा।
चरण 2
उपयोगकर्ताओं को अनावश्यक कार्यों से बचाने के लिए, डेवलपर्स ने संपादक टूल का उपयोग करके सामग्री तालिका बनाने की क्षमता प्रदान की। टेक्स्ट दस्तावेज़ खोलें या बनाएं। "लिंक्स" टैब पर क्लिक करें। "सामग्री की तालिका" अनुभाग में, "सामग्री की तालिका" थंबनेल बटन पर क्लिक करें और ड्रॉप-डाउन मेनू से सामग्री की तालिका का प्रकार चुनें जो आपको उपयुक्त बनाता है।
चरण 3
दस्तावेज़ में एक "सामग्री तालिका" तत्व बनाया जाएगा, जिसमें इस स्तर पर कोई डेटा नहीं होगा। सामग्री तालिका में आवश्यक जानकारी प्रदर्शित करने के लिए, माउस कर्सर या कीबोर्ड कुंजियों का उपयोग करके अपने अनुभागों के नाम चुनें। गैर-सन्निहित पंक्तियों का चयन करने के लिए, चयन करते समय Ctrl कुंजी दबाए रखें।
चरण 4
"होम" टैब पर जाएं और "स्टाइल्स" सेक्शन में "मोर ऑप्शंस" बटन पर क्लिक करें। बटन लाइन के नीचे नीचे की ओर इंगित करने वाले तीर आइकन जैसा दिखता है। यह बाईं ओर और शैली थंबनेल के नीचे स्थित है। ड्रॉप-डाउन सूची से शीर्षक शैली चुनें।
चरण 5
सामग्री की बनाई गई तालिका पर जाएं और माउस कर्सर को "कोई सामग्री तालिका नहीं मिली" लाइन पर रखें। दाहिने माउस बटन के साथ चयनित टुकड़े पर क्लिक करें और ड्रॉप-डाउन मेनू से "अपडेट फ़ील्ड" कमांड का चयन करें। शीर्षक शैली लागू करने वाली सभी पंक्तियाँ सामग्री तालिका में दिखाई देती हैं।
चरण 6
यदि आपने पाठ में परिवर्तन किए हैं, और पृष्ठ स्थानांतरित हो गए हैं, तो इस तत्व का चयन करने के लिए बाएं माउस बटन के साथ सामग्री की तालिका की किसी भी पंक्ति पर क्लिक करें, फिर दाएं माउस बटन के साथ सामग्री तालिका में कहीं भी क्लिक करें और फिर "अद्यतन फ़ील्ड" कमांड। एक नई विंडो खुलकर आएगी। "केवल पेज नंबर अपडेट करें" फ़ील्ड में एक मार्कर रखें और ओके बटन पर क्लिक करें।