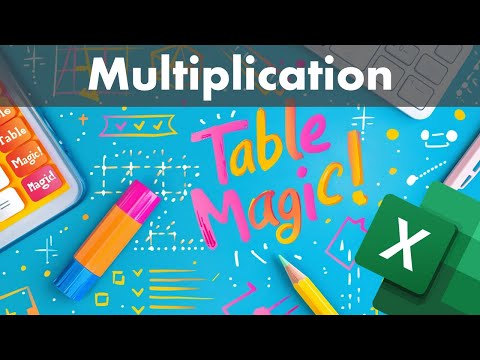गुणन तालिका सीखने के लिए, आपको अपनी आंखों के सामने एक उदाहरण रखना होगा, जहां संख्याओं का प्रत्येक संयोजन समझने योग्य और सुलभ रूप में दिखाई देगा। आप एक्सेल में एक गुणन तालिका बना सकते हैं, जबकि आप स्वयं तालिका के किसी भी कॉलम या पंक्तियों को इष्टतम आकार में प्रिंट कर सकते हैं।

यह आवश्यक है
- - एक कंप्यूटर;
- - एक्सेल प्रोग्राम।
अनुदेश
चरण 1
पहले नंबरों की शीर्ष पंक्ति बनाएं। ऐसा करने के लिए, पहली पंक्ति B1 की दूसरी सेल में, संख्या 2 लिखें। अगले सेल C1 में, सूत्र जोड़ें, अर्थात लिखें: "= B1 + 1" (बिना उद्धरण के) और एंटर दबाएं। आप देखेंगे कि प्रोग्राम इस सेल के मूल्य की गणना स्वयं करेगा, और इसमें 3 नंबर दिखाई देगा।
चरण दो
हर बार सूत्र न लिखने के लिए, सेल C1 के निचले दाएं कोने पर कर्सर ले जाएँ और बाएँ माउस बटन को दबाए रखते हुए, इसे कई कोशिकाओं को दाईं ओर खींचे (2 से 9 तक गुणन तालिका प्राप्त करने के लिए - द्वारा 6 कोशिकाएं)।
चरण 3
इसी तरह से संख्याओं की एक लंबवत पंक्ति बनाएं। सेल A2 में नंबर 2 लिखें, सेल A3 में फॉर्मूला "= A2 + 1" लिखें, फिर फॉर्मूला को कुछ सेल्स तक फैलाएं।
चरण 4
तालिका के केंद्र में पहले कॉलम से भरना शुरू करें। ऐसा करने के लिए, सेल B2 में सूत्र "= $ B $ 1 * A2" या बस "= 2 * A2" लिखें। फिर, निचले दाएं कोने में क्रॉस द्वारा सेल को पकड़कर, नीचे की सभी कोशिकाओं पर सूत्र लागू करें। जांचें, सभी कॉलम नंबरों को 2 से गुणा किया जाना चाहिए।
चरण 5
बाकी कॉलमों को इसी तरह से भरें: शीर्ष सेल में, वह सूत्र लिखें जिसमें कॉलम शीर्षक में इंगित संख्या को पंक्ति के नाम से गुणा करें।
चरण 6
प्रत्येक बार मैन्युअल रूप से कक्षों का नाम न लिखने के लिए, आप निम्न कार्य कर सकते हैं: कक्ष में "=" चिह्न, संख्या, गुणन चिह्न लिखें और फिर सेल को इंगित करने के लिए माउस का उपयोग करें, जिसका मान इस संख्या से गुणा करें।
चरण 7
जब तालिका का आधार तैयार हो जाए, तो कॉलम की चौड़ाई संरेखित करें। ऐसा करने के लिए, सेल पर नहीं, बल्कि कॉलम नंबर को दर्शाने वाले अक्षरों पर क्लिक करके टेबल के सभी कॉलम चुनें (परिणामस्वरूप, पूरे कॉलम का चयन किया जाना चाहिए)।
चरण 8
कॉलम को अलग करने वाली रेखा पर माउस कर्सर ले जाएँ (अक्षर के स्तर पर भी), आप देखेंगे कि यह कैसे एक दोहरे तीर में बदल जाता है। इसे दाएँ या बाएँ ड्रैग करें, सभी कॉलम की चौड़ाई बदल जाएगी। उसी तरह लाइनों की ऊंचाई बदलें।
चरण 9
परिणामों के साथ स्तंभों और पंक्तियों के शीर्षकों को भ्रमित न करने के लिए, आवश्यक कक्षों का चयन करें और शिलालेख के आकार, रंग, फ़ॉन्ट को बदलने के लिए प्रारूपण पैनल या दाहिने बटन "प्रारूप कक्ष" के मेनू आइटम का उपयोग करें, भरें एक पूरे के रूप में पूरी सेल। आप इन कोशिकाओं को बाकियों से बड़ा बना सकते हैं।
चरण 10
यदि आप तालिका को प्रिंट करने जा रहे हैं, तो प्रिंटर सेटिंग्स में "पेज सेटअप" आइटम ढूंढें और पैमाने को समायोजित करें ताकि टाइप की गई गुणा तालिका वांछित आकार में शीट पर हो।