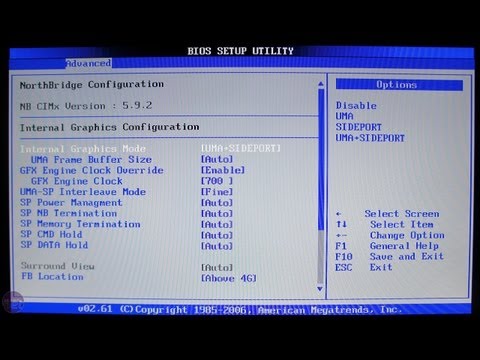सिस्टम कॉन्फ़िगरेशन उपयोगिता को माइक्रोसॉफ्ट विंडोज ऑपरेटिंग सिस्टम के बूट पैरामीटर को बदलने, मल्टी-बूट लोडर को कॉन्फ़िगर करने और स्टार्टअप प्रोग्राम प्रबंधित करने के लिए डिज़ाइन किया गया है।

निर्देश
चरण 1
मुख्य सिस्टम मेनू लाने के लिए "प्रारंभ" बटन पर क्लिक करें और सिस्टम सेटअप एप्लिकेशन लॉन्च करने के लिए "रन" पर जाएं।
चरण 2
"ओपन" फ़ील्ड में मान msconfig दर्ज करें और कमांड को निष्पादित करने के लिए ओके बटन पर क्लिक करें।
चरण 3
खुलने वाली प्रोग्राम विंडो में "सामान्य" टैब पर जाएं और सभी डिवाइस ड्राइवरों को लोड करने और सभी सेवाओं को शुरू करने के लिए "सामान्य स्टार्टअप" विकल्प चुनें।
चरण 4
केवल कोर ड्राइवरों को लोड करने और कोर सेवाओं को शुरू करने के लिए डायग्नोस्टिक स्टार्ट विकल्प निर्दिष्ट करें।
चरण 5
आवश्यक सेवाओं और ड्राइवरों के साथ-साथ उपयोगकर्ता-चयनित सेवाओं और स्वचालित रूप से लोड किए गए कार्यक्रमों का उपयोग करके विंडोज ऑपरेटिंग सिस्टम को बूट करने के लिए चयनात्मक स्टार्टअप विकल्प का उपयोग करें।
चरण 6
बूट टैब पर क्लिक करें और सेफ मोड का चयन करें: विंडोज एक्सप्लोरर को सेफ मोड में बूट करने के लिए न्यूनतम विकल्प, केवल सबसे आवश्यक सिस्टम सेवाओं को शुरू करना।
चरण 7
सेफ मोड निर्दिष्ट करें: कमांड लाइन को सेफ मोड में लोड करने के लिए एक और शेल।
चरण 8
केवल आवश्यक सक्रिय निर्देशिका निर्देशिका सेवाओं को लोड करने के लिए सुरक्षित मोड: सक्रिय निर्देशिका पुनर्स्थापना विकल्प का उपयोग करें।
चरण 9
बूट में आवश्यक नेटवर्क घटकों को जोड़ने के लिए "सुरक्षित मोड: नेटवर्किंग" चुनें।
चरण 10
स्प्लैश स्क्रीन प्रदर्शित किए बिना सिस्टम को बूट करने के लिए कोई GUI निर्दिष्ट नहीं करें।
चरण 11
बूट डेटा को % SystemRoot% Ntblog.txt फ़ाइल में सहेजने के लिए बूट लॉग आइटम का उपयोग करें।
चरण 12
डिस्प्ले ड्राइवरों के बजाय मानक वीजीए ड्राइवरों को लोड करने के लिए बेसलाइन वीडियो का चयन करें।
चरण 13
लोड किए गए ड्राइवरों के नाम प्रदर्शित करने के लिए OS सूचना का चयन करें।
चरण 14
चयनित परिवर्तनों को वापस लुढ़कने से रोकने के लिए "इन बूट पैरामीटर को स्थायी बनाएं" विकल्प का उपयोग करें।
चरण 15
केवल तृतीय-पक्ष सेवाओं को प्रदर्शित करने के लिए सेवाएँ टैब क्लिक करें और Microsoft सेवाएँ न दिखाएँ चेक बॉक्स का चयन करें।
चरण 16
स्टार्टअप टैब पर जाएं और सिस्टम स्टार्टअप से बाहर करने के लिए आपके द्वारा चुने गए एप्लिकेशन के बॉक्स को अनचेक करें।