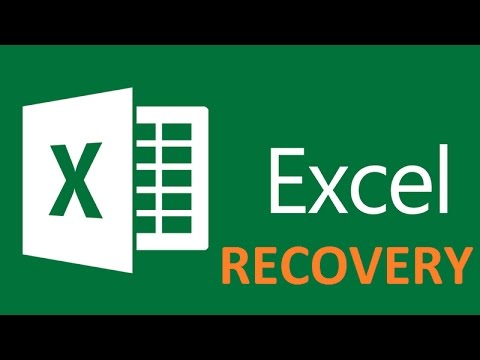Microsoft Office Excel तालिकाओं के साथ काम करने, सांख्यिकीय गणना करने के लिए एक बहुत ही सुविधाजनक कार्यक्रम है। इसलिए, यह आश्चर्य की बात नहीं है कि लेखाकारों, अर्थशास्त्रियों और अन्य विशेषज्ञों के बीच इसकी बहुत मांग है। लेकिन किसी भी प्रोग्राम की तरह, माइक्रोसॉफ्ट ऑफिस एक्सेल में खराबी आ सकती है। यदि एक बिंदु पर, पहले से बनाई गई फ़ाइल को खोलने का प्रयास करते समय, एक त्रुटि प्रदर्शित होती है, तो निराश न हों - क्षतिग्रस्त xls फ़ाइल को पुनर्स्थापित किया जा सकता है।

ज़रूरी
- - विंडोज ओएस वाला कंप्यूटर;
- - माइक्रोसॉफ्ट ऑफिस एक्सेल एप्लीकेशन;
- - एक्सेल के लिए रिकवरी टूलबॉक्स।
निर्देश
चरण 1
दस्तावेज़ को पुनर्प्राप्त करने के दो तरीके हैं। पहला तरीका मानक उपकरणों का उपयोग करना है। Microsoft Office Excel अनुप्रयोग प्रारंभ करें। इसके बाद, विंडो के ऊपरी बाएँ कोने में स्थित Office बटन पर क्लिक करें। एक मेनू दिखाई देगा जिसमें "ओपन" कमांड चुनें। अब उस फ़ाइल का पथ निर्दिष्ट करें जिसे पुनर्स्थापित करने की आवश्यकता है और बाईं माउस बटन से उस पर क्लिक करें।
चरण 2
उसके बाद, वर्तमान विंडो में, "सभी फ़ाइलें" अनुभाग ढूंढें। यह खिड़की के नीचे दाईं ओर स्थित है। इस खंड में एक पंक्ति "ओपन" है जिसके आगे एक तीर है। बाईं माउस बटन के साथ इस तीर पर क्लिक करें, फिर मेनू से "खोलें और पुनर्स्थापित करें" चुनें।
चरण 3
एक संवाद बॉक्स दिखाई देगा जहां आप दो पुनर्प्राप्ति विकल्पों का चयन कर सकते हैं: "पुनर्प्राप्त करें" और "डेटा निकालें"। पहला विकल्प चुनते समय, सिस्टम मूल दस्तावेज़ को पुनर्स्थापित करने का प्रयास करेगा, दूसरे मामले में, प्रोग्राम क्षतिग्रस्त दस्तावेज़ (तालिकाओं, गणनाओं) से सभी डेटा निकालेगा। आरंभ करने के लिए, पहले पुनर्प्राप्ति विकल्प का चयन करने की अनुशंसा की जाती है। यदि पुनर्प्राप्त फ़ाइल की गुणवत्ता आपको असंतोषजनक लगती है, तो आप दस्तावेज़ से डेटा पुनर्प्राप्त कर सकते हैं और उसके आधार पर एक नया दस्तावेज़ बना सकते हैं। सौभाग्य से, इसे नए सिरे से नया दस्तावेज़ बनाने की तुलना में बहुत कम समय लगेगा।
चरण 4
एक अन्य पुनर्प्राप्ति विधि एक्सेल के लिए रिकवरी टूलबॉक्स के उपयोग से जुड़ी है। इसे अपने कंप्यूटर पर डाउनलोड और इंस्टॉल करें। प्रोग्राम चलाएँ। फ़ोल्डर की छवि पर क्लिक करें और दस्तावेज़ के लिए पथ निर्दिष्ट करें। इसे बाईं माउस बटन से चुनें और "ओपन" पर क्लिक करें। फिर प्रोग्राम मेनू में "विश्लेषण" चुनें। कार्यक्रम दस्तावेज़ का परीक्षण करेगा। परीक्षण पूरा होने के बाद, विंडो के नीचे "पुनर्प्राप्ति प्रारंभ करें" संदेश दिखाई देगा। इस फ़ंक्शन को सक्रिय करें। ऑपरेशन पूरा करने के बाद, दस्तावेज़ को पुनर्स्थापित किया जाएगा।