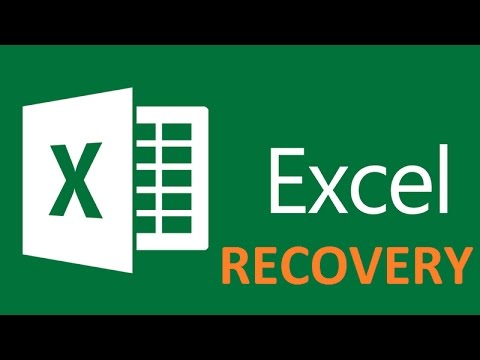कभी-कभी पर्सनल कंप्यूटर के उपयोगकर्ता फ़ाइल को सहेजना भूलकर, खुले दस्तावेज़ों को लापरवाही से बंद कर देते हैं। यदि प्रोग्राम सेटिंग्स में कुछ विकल्पों पर जोर दिया गया है तो इस तरह से खोई गई फ़ाइलों को अभी भी बहाल किया जा सकता है।

यह आवश्यक है
माइक्रोसॉफ्ट एक्सेल 2010 सॉफ्टवेयर।
अनुदेश
चरण 1
इस कार्यक्रम के नवीनतम संस्करणों में, सूत्र संपादक का उपयोग करके सिस्टम फ़ाइलों में सहेजी गई किसी भी प्रतिलिपि से खोए हुए दस्तावेज़ को पुनर्प्राप्त करना संभव हो गया है। ऐसा करने के लिए, आपको प्रोग्राम सेटिंग्स में कुछ विकल्पों को असाइन करने की आवश्यकता है: "हर … मिनट ऑटोसेव करें" और "नवीनतम संस्करण सहेजें"। मिनटों की संख्या चुनने के बाद, जिसके बाद आप दस्तावेज़ को सहेजना चाहते हैं, विंडो बंद करने के लिए एंटर कुंजी दबाएं।
चरण दो
यदि आपके द्वारा फ़ाइल खो जाने से पहले ये कार्य किए गए थे, तो प्रोग्राम को पुनरारंभ करने पर आपको दस्तावेज़ को पुनर्स्थापित करने की आवश्यकता होगी। चालू उपयोगिता की मुख्य विंडो में, "फ़ाइल" टैब पर जाएं और "हाल की फ़ाइलें" बटन पर क्लिक करें। "पुनर्प्राप्त न सहेजी गई पुस्तकें" लिंक पर बायाँ-क्लिक करें।
चरण 3
खुलने वाली विंडो में, आप निर्देशिका की सामग्री को इस बिंदु तक सहेजे गए ड्राफ्ट के साथ देखेंगे। नवीनतम फाइलों में से एक का चयन करें और "ओपन" बटन पर क्लिक करें। अब यह कुंजी संयोजन Ctrl + S या शीर्ष पैनल पर "इस रूप में सहेजें" बटन दबाने के लिए बनी हुई है।
चरण 4
आप इस फाइल को दूसरे तरीके से भी खोल सकते हैं। प्रोग्राम की मुख्य विंडो में, "ओपन" बटन पर क्लिक करें और कोई भी फाइल चलाएँ। फिर फाइल टैब पर जाएं और डिटेल्स बटन पर क्लिक करें।
चरण 5
"संस्करण नियंत्रण" बटन पर क्लिक करें, फिर "बिना सहेजे गए पुस्तकें पुनर्स्थापित करें" बटन पर क्लिक करें। सूची से हाल की फाइलों में से एक का चयन करें और "खोलें" बटन पर क्लिक करें।
चरण 6
साथ ही, खोई हुई फ़ाइल हमेशा निम्न पथों में से किसी एक में पाई जा सकती है: C: / Users / _user_account_name_ / AppData / Local / Microsoft / Office / UnsavedFiles (Windows Vista और Windows 7 के लिए) और
सी: / दस्तावेज़ और सेटिंग्स / _user_account_name_ / स्थानीय सेटिंग्स / एप्लिकेशन डेटा / माइक्रोसॉफ्ट / ऑफिस / UnsavedFiles।
चरण 7
यह ध्यान दिया जाना चाहिए कि अस्थायी फ़ाइलों को इन निर्देशिकाओं में 4 दिनों से अधिक समय तक संग्रहीत नहीं किया जाता है, इसलिए आपको उन्हें समय पर पुनर्स्थापित करने या उन्हें किसी अन्य निर्देशिका में कॉपी करने की आवश्यकता है।