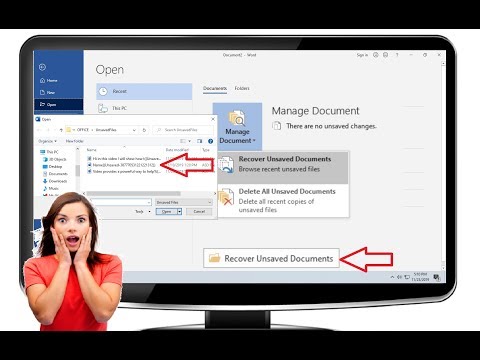कार्यालय कार्यक्रमों के सुइट के अद्यतन संस्करण माइक्रोसॉफ्ट ऑफिस 2010 में बड़ी संख्या में नवाचार हैं। उदाहरण के लिए, किसी सहेजे नहीं गए दस्तावेज़ को पुनर्प्राप्त करने की समस्या इस सॉफ़्टवेयर पैकेज के अस्तित्व के पूरे इतिहास में रही है। उसी संस्करण में, डेवलपर्स के अनुसार, इस दोष को समाप्त कर दिया गया था।

यह आवश्यक है
माइक्रोसॉफ्ट ऑफिस वर्ड 2010 सॉफ्टवेयर।
अनुदेश
चरण 1
MS Word के नए संस्करण में, दस्तावेज़ पुनर्प्राप्ति अन्य संस्करणों की तुलना में बहुत आसान है। प्रोग्राम सेटिंग्स में, आपके लिए इष्टतम मानों को सेट करने के लिए पर्याप्त है - यह इस बात पर निर्भर करता है कि आप कितने बड़े अक्षरों में दस्तावेज़ बना रहे हैं।
चरण दो
मुख्य प्रोग्राम विंडो में "सेवा" मेनू पर क्लिक करें, "विकल्प" आइटम का चयन करें। खुलने वाली विंडो में, "सहेजें" टैब पर जाएं और सक्रिय करें (इन मदों के बगल में स्थित बॉक्स को चेक करें) दो विकल्प "ऑटोसेव हर" और "अंतिम ऑटोसेव संस्करण सहेजें"। पहले विकल्प के विपरीत, आपको एक ड्रॉप-डाउन सूची दिखाई देगी, त्रिकोण आइकन पर क्लिक करें और अंतराल (मिनटों की इष्टतम संख्या) का चयन करें जिसके बाद स्वचालित बचत होगी।
चरण 3
मिनटों की संख्या चुनते समय, यदि आप कंप्यूटर पर बहुत समय बिताते हैं तो न्यूनतम मान सेट करने की अनुशंसा की जाती है, अन्य मामलों में 5 मिनट काफी पर्याप्त होंगे (डिफ़ॉल्ट 10 है)। अपने परिवर्तन सहेजने के लिए ठीक पर क्लिक करें। अब कोई भी फाइल जो बिना सेव किए बंद हो जाएगी वह पहले से एक अस्थायी फोल्डर में सेव हो जाएगी।
चरण 4
दस्तावेज़ को सहेजे बिना प्रोग्राम को बंद करने के बाद एक प्रति को पुनर्स्थापित करने के लिए, आपको MS Word प्रारंभ करना होगा। मुख्य प्रोग्राम विंडो में, "फाइल" टैब पर जाएं और "हाल की फाइलें" आइटम का चयन करें। फिर "सहेजे गए दस्तावेज़ पुनर्प्राप्त करें" लिंक का उपयोग करें।
चरण 5
खुलने वाली विंडो में, आवश्यक फ़ाइल का चयन करें और "ओपन" बटन पर क्लिक करें। फिर इस ड्राफ्ट को अपने कंप्यूटर की हार्ड ड्राइव में सहेजने के लिए "इस रूप में सहेजें" बटन पर क्लिक करें।
चरण 6
खोई हुई फ़ाइल को जल्दी से खोजने के लिए, प्रोग्राम को लॉन्च करना बिल्कुल भी आवश्यक नहीं है, ऐसे दस्तावेज़ों को सहेजने के लिए फ़ोल्डर खोलना पर्याप्त है। Windows XP के लिए - खाता फ़ोल्डर / स्थानीय सेटिंग्स / एप्लिकेशन डेटा / Microsoft / Office / सहेजी गई फ़ाइलें, नवीनतम ऑपरेटिंग सिस्टम के लिए - खाता फ़ोल्डर / AppData / स्थानीय / Microsoft / Office / UnsavedFiles।