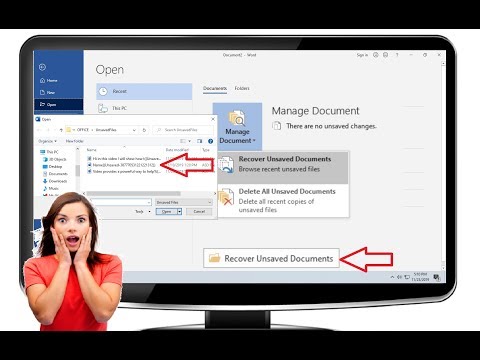Microsoft Office सुइट में शामिल Word अनुप्रयोग में सहेजी न गई फ़ाइल को पुनर्प्राप्त करना ऑटोसेव दस्तावेज़ फ़ंक्शन के लिए संभव है। इस मामले में, अतिरिक्त कार्यक्रमों का उपयोग नहीं किया जाता है।

निर्देश
चरण 1
किसी दस्तावेज़ के नवीनतम संस्करण को पुनर्स्थापित करें जो बिना सहेजे गलती से बंद हो गया था। ऐसा करने के लिए, "प्रारंभ" बटन पर क्लिक करके मुख्य सिस्टम मेनू को कॉल करें और "सभी कार्यक्रम" आइटम पर जाएं। Microsoft Office लिंक का विस्तार करें और Word प्रारंभ करें।
चरण 2
एप्लिकेशन विंडो के ऊपरी सेवा पैनल के "फ़ाइल" मेनू का विस्तार करें और "हाल की फ़ाइलें" बटन का उपयोग करें। बिना सहेजे गए दस्तावेज़ पुनर्प्राप्त करें आदेश का चयन करें और खुलने वाले संवाद बॉक्स में आवश्यक फ़ाइल का चयन करें। पुनर्प्राप्त दस्तावेज़ को सहेजने के लिए प्रोग्राम विंडो के ऊपरी सेवा पैनल में "इस रूप में सहेजें" लिंक पर क्लिक करें।
चरण 3
सहेजे नहीं गए Word दस्तावेज़ को पुनर्प्राप्त करने के लिए एक वैकल्पिक विधि का उपयोग करें। ऐसा करने के लिए, वर्ड विंडो के ऊपरी सर्विस पैनल का "फाइल" मेनू खोलें और "सूचना" आइटम का चयन करें। "संस्करण नियंत्रण" कमांड का उपयोग करें और "सहेजे गए दस्तावेज़ पुनर्प्राप्त करें" लिंक का चयन करें। संवाद बॉक्स में वांछित फ़ाइल निर्दिष्ट करें जो पुनर्प्राप्त दस्तावेज़ को खोलता और सहेजता है।
चरण 4
ध्यान दें कि यदि फ़ाइल को सहेजे बिना बंद कर दिया गया है, तो Word अभी भी इसकी एक अस्थायी प्रतिलिपि बनाएगा। यदि क्रियाओं के उपरोक्त एल्गोरिदम का उपयोग करना असंभव है, तो ये अस्थायी प्रतियां उपयोगकर्ता के लिए उपलब्ध रहती हैं। ऐसा करने के लिए, मुख्य मेनू "प्रारंभ" पर लौटें और एक बार फिर "सभी कार्यक्रम" आइटम पर जाएं। एक्सेसरीज़ लिंक का विस्तार करें और विंडोज एक्सप्लोरर एप्लिकेशन लॉन्च करें।
चरण 5
पथ पर नेविगेट करें: ड्राइव_नाम: दस्तावेज़ और सेटिंग्स उपयोगकर्ता नामस्थानीय सेटिंग्सएप्लिकेशन डेटाMicrosoftOfficeUnsavedFiles (Windows XP के लिए) या drive_name: UserusernameAppDataLocalMicrosoftOfficeUnsavedFiles (Windows 7 और Vista के लिए)। UnsavedFiles फ़ोल्डर का विस्तार करें और पुनर्स्थापित करने के लिए फ़ाइल की स्थिति जानें। पाए गए दस्तावेज़ को सहेजें ताकि इसे फिर से न खोएं।