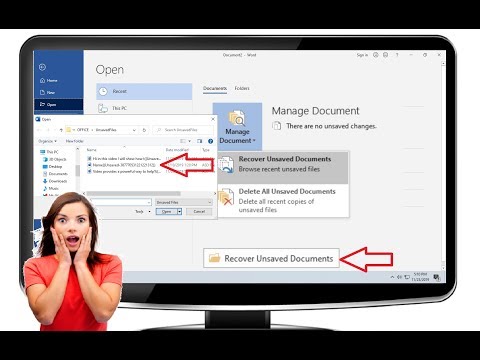अक्सर, Microsoft Office में काम करते समय, उपयोगकर्ता, किसी कारण से, भूल जाते हैं या उस फ़ाइल को सहेजने का समय नहीं होता है जिस पर उन्होंने अभी-अभी काम किया है, और बिना सहेजे गए दस्तावेज़ के बंद होने पर जानकारी खो जाती है। यदि आपने फ़ाइल को सहेजा नहीं है और प्रोग्राम को बंद कर दिया है, तो इसका मतलब यह नहीं है कि आपका सारा काम खो गया था - Microsoft Office में एक बिना सहेजी गई फ़ाइल को पुनर्स्थापित किया जा सकता है।

अनुदेश
चरण 1
दस्तावेज़ पुनर्प्राप्ति के लिए, कार्यालय एक फ़ंक्शन प्रदान करता है जो आपको किसी फ़ाइल पर काम करते समय नियमित अंतराल पर चलने वाले बैकअप से फ़ाइल को पुनर्स्थापित करने की अनुमति देता है। तदनुसार, आप अपने दस्तावेज़ के अंतिम स्वतः सहेजे गए संस्करण को चला सकते हैं।
चरण दो
यह फ़ंक्शन उपलब्ध होगा यदि आपके प्रोग्राम में "ऑटोसेव हर … मिनट" पैरामीटर सेट है। आपको सेटिंग में विकल्प को सक्षम करने की भी आवश्यकता है "यदि फ़ाइल को सहेजे बिना बंद कर दिया गया था तो अंतिम स्वतः सहेजा गया संस्करण रखें।"
चरण 3
इन कार्यों को सक्षम करें और फिर, यदि आप गलती से फ़ाइल को बिना सहेजे बंद कर देते हैं, तो आप प्रोग्राम द्वारा याद किए गए इसके अंतिम संस्करणों को आसानी से पुनर्स्थापित कर सकते हैं।
चरण 4
एक Microsoft Office एप्लिकेशन खोलें जिसमें आपके पास पिछली फ़ाइल (उदाहरण के लिए, Word या Excel) को सहेजने का समय नहीं था, और फिर फ़ाइल मेनू खोलें और हाल की फ़ाइलें विकल्प चुनें। फिर सूची से "बिना सहेजे गए दस्तावेज़ पुनर्प्राप्त करें" या "बिना सहेजे गए पुस्तकें पुनर्प्राप्त करें" विकल्प चुनें।
चरण 5
पावर प्वाइंट में, प्रोग्राम आपको बिना सहेजे गए प्रस्तुतियों को पुनर्प्राप्त करने के लिए प्रेरित करेगा। एक नई विंडो खुलेगी जहां आपको स्वतः सहेजे गए ड्राफ्ट दिखाई देंगे। उपयुक्त फ़ाइल का चयन करें और इसे खोलें, और फिर मेनू से "इस रूप में सहेजें" विकल्प चुनें।
चरण 6
वैकल्पिक रूप से, आप फ़ाइल मेनू से विवरण और फिर संस्करण नियंत्रण चुनकर फ़ाइल को पुनर्स्थापित कर सकते हैं। खुलने वाली विंडो में, सहेजे नहीं गए दस्तावेज़ों को पुनर्प्राप्त करने के लिए बटन पर क्लिक करें।