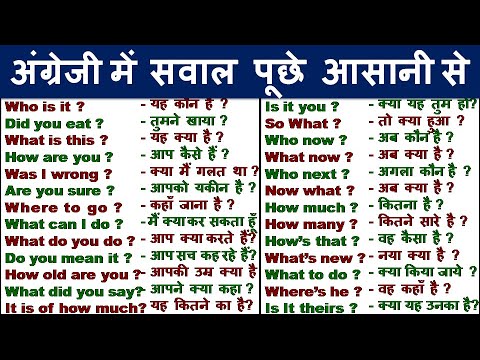यदि OpenOffice.org, Abiword, या Microsoft Word में निष्पादित दस्तावेज़ में कोई तालिका है, तो उसमें पंक्तियों और स्तंभों की संख्या निश्चित नहीं है। यदि आवश्यक हो, तो उन्हें जोड़ा जा सकता है, जिससे टेबल आइटम और उनके मापदंडों की संख्या में वृद्धि हो सकती है।

निर्देश
चरण 1
वह दस्तावेज़ खोलें जिसमें तालिका है। ऐसा करने के लिए, "फ़ाइल" - "खोलें" मेनू आइटम का चयन करें या Ctrl-O कुंजी दबाएं। किसी विशेष फ़ोल्डर में फ़ाइल ढूँढें, और फिर OK कुंजी दबाएँ। उस दस्तावेज़ में तालिका खोजें जिसमें आप एक निरंतरता जोड़ना चाहते हैं।
चरण 2
कर्सर को टेबल सेल में रखें जिसके बाद आप अगला कॉलम या रो रखना चाहते हैं।
चरण 3
तीर को उसी सेल में लाएं, फिर दायां माउस बटन दबाएं।
चरण 4
दिखाई देने वाले मेनू में, "पंक्ति" - "सम्मिलित करें" या "कॉलम" - "सम्मिलित करें" चुनें।
चरण 5
"राशि" इनपुट फ़ील्ड में, कीबोर्ड का उपयोग करके जोड़ी गई पंक्तियों या स्तंभों की संख्या दर्ज करें। आप फ़ील्ड के दाईं ओर स्थित तीर बटन का उपयोग करके उनकी संख्या बढ़ा या घटा भी सकते हैं।
चरण 6
जोड़ी गई पंक्तियों या स्तंभों की स्थिति का चयन करें: उस सेल के पहले या बाद में जिसमें वर्तमान में कर्सर स्थित है।
चरण 7
ओके बटन पर क्लिक करें। पंक्तियाँ या स्तंभ जोड़े जाएंगे, लेकिन वे खाली रहेंगे। उनमें आवश्यक जानकारी दर्ज करें।
चरण 8
नए सेल जोड़ने के बाद, आपको मौजूदा सेल के बॉर्डर के प्रकार को संपादित करने की आवश्यकता हो सकती है। ऐसा करने के लिए, कर्सर को किसी भी तालिका कक्ष में ले जाकर, पाठ संपादक मेनू में, "प्रारूप" - "तालिका" चुनें।
चरण 9
जब विंडो खुलती है, तो उसमें "बॉर्डर" टैब चुनें। फिर "पूर्वनिर्धारित" फ़ील्ड में तैयार सीमा विकल्पों में से एक को सक्रिय करें, या "उपयोगकर्ता-परिभाषित" फ़ील्ड में प्रत्येक दीवार की उपस्थिति को अनुकूलित करें।
चरण 10
यदि आपने फ्रेम को समायोजित करते समय कोई गलती की है, तो "पुनर्स्थापना" बटन दबाएं, और फिर मापदंडों को फिर से कॉन्फ़िगर करें। जब सभी त्रुटियां समाप्त हो जाएं, तो ठीक बटन पर क्लिक करें, और तालिका दृश्य आपके द्वारा सेट किए गए दृश्य में बदल जाएगा। फिर तुरंत दस्तावेज़ को एक नई फ़ाइल ("फ़ाइल" - "इस रूप में सहेजें") या उसी फ़ाइल (Ctrl-S) में सहेजें। यदि आप एक OpenOffice.org संपादक का उपयोग कर रहे हैं और ऐसे प्रारूप का उपयोग कर रहे हैं जो संपादक के लिए मुख्य प्रारूप नहीं है, तो पुष्टि करें कि प्रारूप नहीं बदला गया है।