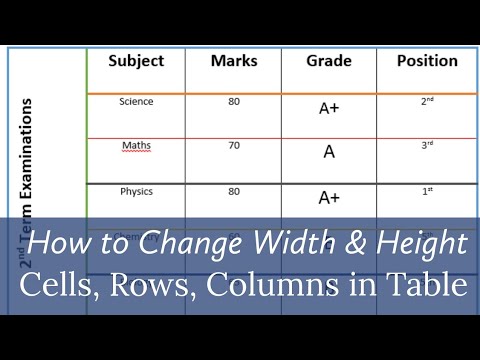Microsoft Office Excel को स्प्रेडशीट बनाने और संसाधित करने के लिए डिज़ाइन किया गया है। यदि आप इस कार्यक्रम में काम करना सीखते हैं, तो दूसरों में आप सादृश्य द्वारा ज्ञान को लागू कर सकते हैं। तो, एक तालिका में एक पंक्ति की ऊंचाई बदलने के लिए कई विकल्प हैं।

अनुदेश
चरण 1
इस घटना में कि आपकी तालिका की किसी भी पंक्ति में कुछ सेल में डेटा पूर्ण रूप से प्रदर्शित होता है, और अन्य में सामग्री को छोटा कर दिया जाता है, आप पंक्ति को उच्चतम (भरे हुए) सेल में संरेखित कर सकते हैं। ऐसा करने के लिए, कर्सर को शीट के कार्य क्षेत्र के बाएं किनारे पर ले जाएं और इसे लाइन नंबरिंग वाले कॉलम पर रखें। कर्सर अपना स्वरूप बदल देगा। कॉलम के बीच बाईं माउस बटन के साथ डबल-क्लिक करें, जिसकी ऊंचाई आप बढ़ाना चाहते हैं, और कॉलम संपादित एक के नीचे है।
चरण दो
आप लाइन की ऊंचाई को फाइन-ट्यून करने के लिए किसी अन्य विकल्प का उपयोग कर सकते हैं। माउस कर्सर को कार्य क्षेत्र के बाएं किनारे पर ले जाएं, इसे लाइन नंबरिंग वाले कॉलम पर रखें ताकि यह संपादित लाइन के नीचे हो। बाईं माउस बटन दबाएं और इसे पकड़ते हुए, वांछित परिणाम प्राप्त करने तक लाइन को ऊपर या नीचे करें।
चरण 3
यदि आपको सटीक लाइन ऊंचाई निर्धारित करने की आवश्यकता है, तो माउस कर्सर को कार्य क्षेत्र के बाएं किनारे पर भी ले जाएं और तब तक प्रतीक्षा करें जब तक कि कर्सर दाईं ओर इंगित करने वाले तीर में बदल न जाए। एक पंक्ति या कई पंक्तियों का चयन करें, चयनित श्रेणी पर राइट-क्लिक करें और संदर्भ मेनू से पंक्ति ऊँचाई आइटम का चयन करें। एक छोटा डायलॉग बॉक्स खुलेगा। "पंक्ति ऊँचाई" फ़ील्ड में आपको आवश्यक मान दर्ज करें और ओके बटन या एंटर कुंजी दबाएं।
चरण 4
कुछ उपयोगकर्ताओं को टूलबार के साथ काम करने की अधिक आदत होती है। पिछले चरण में वर्णित क्रिया को अलग तरीके से करने के लिए, आपको आवश्यक पंक्तियों का चयन करें और "होम" टैब खोलें। "सेल" अनुभाग ढूंढें और "प्रारूप" बटन पर क्लिक करें। ड्रॉप-डाउन मेनू से, रो हाइट कमांड चुनें, एक नया डायलॉग बॉक्स खुलेगा। खाली क्षेत्र में लाइन की ऊंचाई के लिए मान दर्ज करें और ओके बटन या एंटर कुंजी के साथ ऑपरेशन की पुष्टि करें।
चरण 5
इष्टतम लाइन ऊंचाई का स्वचालित चयन सेट करने के लिए, "होम" टैब पर भी जाएं और "सेल" अनुभाग में "प्रारूप" बटन पर क्लिक करें। संदर्भ मेनू से "ऑटोफिट रो हाइट" चुनें। अब, जब आप डेटा दर्ज करते हैं या किसी सेल में फ़ॉन्ट आकार बदलते हैं, तो स्वरूपित स्ट्रिंग स्वचालित रूप से सबसे ऊंचे सेल में संरेखित हो जाएंगी।