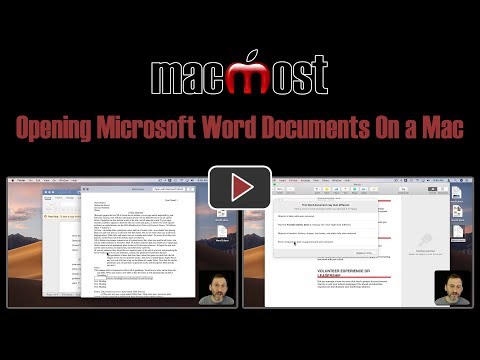कभी-कभी आपको टेक्स्ट दस्तावेज़ में वाक्यांश या शब्द को तुरंत ढूंढने की आवश्यकता हो सकती है। स्वाभाविक रूप से, पूरे पाठ को पढ़ना अनावश्यक है, खासकर यदि यह बहुत लंबा है, क्योंकि माइक्रोसॉफ्ट वर्ड में एक बहुत ही सुविधाजनक खोज फ़ंक्शन है।

ज़रूरी
- - माइक्रोसॉफ्ट वर्ड प्रोग्राम;
- - एक दस्तावेज़ जिसमें आप किसी दिए गए शब्द को खोजना चाहते हैं।
निर्देश
चरण 1
एक टेक्स्ट दस्तावेज़ खोलें जिसमें आपको एक विशिष्ट वाक्यांश या शब्द खोजने की आवश्यकता हो। शीर्ष टूलबार पर, संपादन मेनू खोलें। संबंधित बटन पर क्लिक करें और ड्रॉप-डाउन विंडो में शिलालेख "ढूंढें" के साथ लिंक पर क्लिक करें (या कीबोर्ड शॉर्टकट का उपयोग करें: पाठ में वांछित शब्द खोजने के लिए, Ctrl और F बटन एक साथ दबाएं)। लिंक पर क्लिक करें और खुलने वाली एक नई विंडो में, एक रिक्त पंक्ति में, वह शब्द लिखें जिसे आप खोजने जा रहे हैं।
चरण 2
शिलालेख के सामने बॉक्स में एक टिक लगाएं "में पाए गए सभी तत्वों का चयन करें.." और नीचे, ड्रॉप-डाउन विंडो में, खोज क्षेत्र सेट करें, यह दर्शाता है कि आपको किसी शब्द या वाक्यांश की खोज करने की आवश्यकता है: पूरे मुख्य में दस्तावेज़, चयनित पाठ खंड में।
चरण 3
विंडो के दाईं ओर More बटन है। इसे क्लिक करके, आप अतिरिक्त खोज पैरामीटर सेट कर सकते हैं। उदाहरण के लिए, यहां आपको अपनी आवश्यकता के अनुसार पाठ की दिशा निर्दिष्ट करना संभव है: आगे, पीछे, हर जगह (डिफ़ॉल्ट रूप से, संपूर्ण दस्तावेज़ सेटिंग्स में इंगित किया गया है)। इसके बाद, आपको यह नोट करने की आवश्यकता है कि किसी क्वेरी को निष्पादित करते समय खोज प्रोग्राम को वास्तव में किस पर ध्यान केंद्रित करना चाहिए, जिसके लिए आपको संबंधित आइटम्स के बगल में स्थित बॉक्स को चेक करने की आवश्यकता है: "केस सेंसिटिव", "ऑल वर्ड ओनली", "वाइल्डकार्ड", "उच्चारण" as", "सभी शब्द रूप"।
चरण 4
स्वरूप अनुभाग में, अतिरिक्त खोज विकल्प निर्दिष्ट करें। इस तरह आप यह निर्धारित कर सकते हैं कि आपको किस प्रकार का फ़ॉन्ट खोजना है, उसका आकार, शैली, बोल्डनेस इत्यादि। इसके अलावा, आप पैराग्राफ, टैब, भाषा, फ्रेम, शैली, हाइलाइटिंग जैसे अतिरिक्त स्वरूपण तत्व सेट कर सकते हैं।
चरण 5
"विशेष" अनुभाग में, आप अपनी खोज को विशेष वर्णों और संकेतों की उपस्थिति पर केंद्रित कर सकते हैं। प्रदान की गई सूची से वांछित वर्ण का चयन करें और इसे अपनी खोज क्वेरी में जोड़ें।
चरण 6
इसके बाद Find All बटन पर क्लिक करें। उन सभी शब्दों को देखने के लिए जिन्हें आप ढूंढ रहे हैं, अगला बटन क्लिक करें।