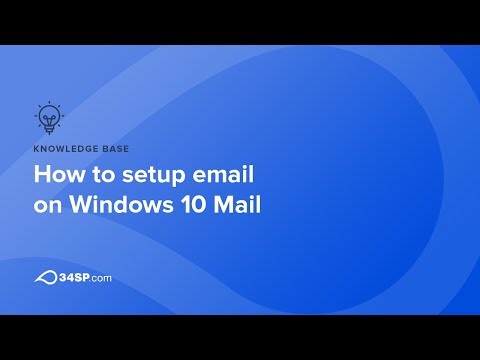विंडोज मेल माइक्रोसॉफ्ट विंडोज विस्टा ऑपरेटिंग सिस्टम की एक अंतर्निहित विशेषता है और इसके लिए अतिरिक्त इंस्टॉलेशन की आवश्यकता नहीं है। ई-मेल प्रोग्राम सेटअप प्रक्रिया एक बार की जाती है।

ज़रूरी
माइक्रोसॉफ्ट विंडोज विस्टा।
निर्देश
चरण 1
सुनिश्चित करें कि डेटा ज्ञात है:
- पहुंच के लिए ईमेल और पासवर्ड;
- उपयोग किए गए ई-मेल सर्वर का प्रकार;
- इनकमिंग और आउटगोइंग पत्राचार के लिए सर्वर पते।
या आवश्यक जानकारी के लिए अपने सेवा प्रदाता से संपर्क करें।
चरण 2
आपके द्वारा उपयोग किए जा रहे ईमेल सर्वर का निर्धारण करें:
- इंटरनेट मैसेज एक्सेस प्रोटोकॉल (IMAP) - स्थानीय कंप्यूटर पर संदेशों के प्रारंभिक डाउनलोड का अनुमान नहीं लगाता है, सर्वर पर मेल के साथ काम किया जाता है;
- पोस्ट ऑफिस प्रोटोकॉल 3 (POP3) - प्रसंस्करण के लिए स्थानीय कंप्यूटर पर संदेश भेजे जाते हैं;
- साधारण मेल ट्रांसफर प्रोटोकॉल (एसएमटीपी) - आउटगोइंग मेल के लिए डिज़ाइन किया गया।
चरण 3
ई-मेल सेट करने की प्रक्रिया को पूरा करने के लिए "स्टार्ट" बटन पर क्लिक करके माइक्रोसॉफ्ट विंडोज विस्टा ऑपरेटिंग सिस्टम का मुख्य मेनू लाएं और "ऑल प्रोग्राम्स" आइटम पर जाएं।
चरण 4
विंडोज मेल एप्लिकेशन लॉन्च करें और एप्लिकेशन विंडो के शीर्ष टूलबार में टूल मेनू खोलें।
चरण 5
आइटम "खाते" निर्दिष्ट करें और "जोड़ें" बटन पर क्लिक करें।
चरण 6
खुलने वाले संवाद बॉक्स में "ईमेल खाता" आइटम का चयन करें और अगले चरण पर आगे बढ़ने के लिए "अगला" बटन पर क्लिक करें।
चरण 7
नए डायलॉग बॉक्स के उपयोगकर्ता नाम फ़ील्ड में अपना नाम दर्ज करें और अगला क्लिक करें।
चरण 8
अगली विंडो के "ईमेल पता" फ़ील्ड में अपने ईमेल का मूल्य दर्ज करें और "अगला" बटन पर क्लिक करके अपनी पसंद की पुष्टि करें।
चरण 9
"मेल सर्वर प्रकार" लाइन की ड्रॉप-डाउन सूची में उपयोग किए जाने वाले ई-मेल के पहले से परिभाषित सर्वर प्रकार का चयन करें और नए में इनकमिंग और आउटगोइंग संदेशों के सर्वर के संबंधित फ़ील्ड में आवश्यक मान दर्ज करें संवाद बॉक्स।
चरण 10
"अगला" बटन पर क्लिक करें और अगले संवाद बॉक्स के संबंधित क्षेत्रों में अपने खाते के लॉगिन और पासवर्ड का मूल्य दर्ज करें।
चरण 11
चेकबॉक्स को "पासवर्ड याद रखें" फ़ील्ड पर लागू करें (यदि आवश्यक हो) और "अगला" बटन पर क्लिक करें।
चरण 12
अंतिम संवाद बॉक्स में "समाप्त" बटन पर क्लिक करके चयनित परिवर्तनों के आवेदन की पुष्टि करें और विंडोज मेल एप्लिकेशन में प्रत्येक खाते को जोड़ने के लिए उपरोक्त प्रक्रिया को दोहराएं।