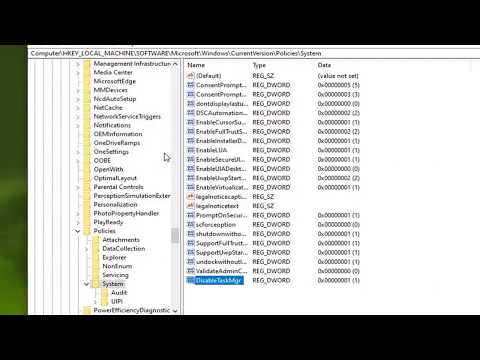विंडोज टास्क मैनेजर या टास्क मैनेजर एक मानक ऑपरेटिंग सिस्टम टूल है जो आपके कंप्यूटर पर चल रहे कार्यक्रमों और प्रक्रियाओं के बारे में जानकारी प्रदर्शित करता है। लेकिन किसी भी अन्य टूल की तरह, टास्क मैनेजर एक दुर्भावनापूर्ण जासूसी पेशेवर के हाथों में खतरनाक हो सकता है। इसलिए, कुछ मामलों में, कार्य प्रबंधक को अक्षम करना बस आवश्यक है।

निर्देश
चरण 1
सिस्टम के मुख्य मेनू को लाने के लिए "प्रारंभ" बटन पर क्लिक करें और विंडोज ओएस जीयूआई के माध्यम से टास्क मैनेजर को अक्षम करने के संचालन को करने के लिए कमांड लाइन टूल लॉन्च करने के लिए "रन" आइटम पर जाएं।
चरण 2
खुले क्षेत्र में gpedit.msc दर्ज करें और समूह नीति संवाद बॉक्स प्रदर्शित करने के लिए ठीक क्लिक करें।
चरण 3
उपयोगकर्ता कॉन्फ़िगरेशन पर जाएं और व्यवस्थापकीय टेम्पलेट चुनें।
चरण 4
सिस्टम लिंक का विस्तार करें और Ctrl + Alt + Del क्षमताओं का चयन करें।
चरण 5
डबल-क्लिक करके "डिलीट टास्क मैनेजर" लिंक खोलें और खुलने वाले "डिलीट टास्क मैनेजर" डायलॉग बॉक्स में "सक्षम" फ़ील्ड पर चेकबॉक्स लागू करें।
चरण 6
कमांड को निष्पादित करने के लिए "लागू करें" बटन पर क्लिक करें और ओके बटन पर क्लिक करके चयनित परिवर्तनों के आवेदन की पुष्टि करें।
चरण 7
"समूह नीति सेटिंग्स" विंडो बंद करें।
चरण 8
मुख्य प्रारंभ मेनू पर लौटें और रजिस्ट्री संपादक उपकरण का उपयोग करके कार्य प्रबंधक को अक्षम करने के लिए चलाएँ पर जाएँ।
चरण 9
"ओपन" फ़ील्ड में regedit.exe मान दर्ज करें और कमांड निष्पादन की पुष्टि करने के लिए ओके बटन पर क्लिक करें।
चरण 10
HKEY_CURRENT_USERsoftwareMicrosoftWindowsCurrentVersionPoliciesSystem रजिस्ट्री कुंजी का विस्तार करें और इसमें एक नया DWORD स्ट्रिंग पैरामीटर DisableTaskMgr बनाएं।
चरण 11
नव निर्मित पैरामीटर के मान के लिए 1 निर्दिष्ट करें और रजिस्ट्री संपादक विंडो बंद करें।
चरण 12
चयनित परिवर्तनों को लागू करने के लिए अपने कंप्यूटर को पुनरारंभ करें।
चरण 13
मुख्य स्टार्ट मेन्यू पर लौटें और कार्य प्रबंधक टूल को काम करने के लिए पुनर्स्थापित करने के लिए रन पर जाएं।
चरण 14
ओपन फील्ड में gpedit.msc एंटर करें और ग्रुप पॉलिसी एडिटिंग यूटिलिटी लॉन्च करने के लिए ओके पर क्लिक करें।
चरण 15
आइटम "उपयोगकर्ता कॉन्फ़िगरेशन" निर्दिष्ट करें और आइटम "प्रशासनिक टेम्पलेट्स" पर जाएं।
चरण 16
"सिस्टम" आइटम का चयन करें और "Ctrl + Alt + Del फीचर्स" लिंक का विस्तार करें।
चरण 17
डबल-क्लिक करके "डिलीट टास्क मैनेजर" विकल्प का विस्तार करें और चेकबॉक्स को "अक्षम" फ़ील्ड पर लागू करें।
चरण 18
कमांड को निष्पादित करने के लिए "लागू करें" बटन पर क्लिक करें और ओके बटन पर क्लिक करके चयनित परिवर्तनों के आवेदन की पुष्टि करें।