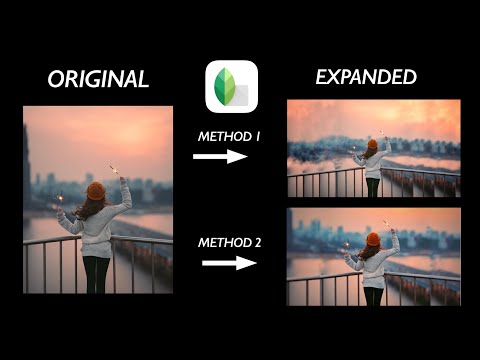यदि क्षैतिज होने के बजाय आपकी सुंदरता की भावना को आपके शॉट को लंबवत रूप से प्रदर्शित करने की आवश्यकता है, तो आपको फिर से फ़ोटो लेने की आवश्यकता नहीं है। आप Adobe Photoshop का उपयोग करके इस समस्या को हल कर सकते हैं।

ज़रूरी
एडोब फोटोशॉप
निर्देश
चरण 1
एडोब फोटोशॉप में आवश्यक फोटो खोलें: मेनू आइटम "फाइल"> "ओपन" पर क्लिक करें, नई विंडो में फ़ाइल का पथ निर्दिष्ट करें और "ओपन" पर क्लिक करें। इमेज> इमेज साइज पर क्लिक करें या Alt + Ctrl + I दबाएं। एक नई विंडो खुलेगी, वे मान याद रखें जो चौड़ाई और ऊँचाई फ़ील्ड में हैं। इसके अलावा, समस्या के बयान के आधार पर, आप विभिन्न तरीकों से कार्य कर सकते हैं। यदि आपको केवल फोटो को चालू करने की आवश्यकता है, तो निर्देशों के 2-4 अंक पढ़ें, और यदि आप क्षैतिज तस्वीर के टुकड़ों में से एक को ऊर्ध्वाधर में बदलते हैं, तो 5 से 7 तक।
चरण 2
एक नया दस्तावेज़ बनाएँ (Ctrl + N) और "चौड़ाई" फ़ील्ड में दस्तावेज़ की ऊँचाई का मान निर्दिष्ट करें, जिसके आयाम आपने निर्देश के पिछले चरण में याद किए थे, और "ऊँचाई" फ़ील्ड में, निर्दिष्ट करें चौड़ाई का मान।
चरण 3
मूव टूल का चयन करें और छवि को मूल फोटो से नए बनाए गए दस्तावेज़ पर खींचें। एक नया दस्तावेज़ सक्रिय करें और सुनिश्चित करें कि आपके पास चयनित स्थानांतरित छवि के साथ परत है।
चरण 4
कुंजी संयोजन Ctrl + T दबाएं। चित्र के किनारों पर पारदर्शी वर्ग मार्कर दिखाई देंगे, कर्सर को उनमें से एक से थोड़ा आगे ले जाएँ, ताकि यह एक धनुषाकार तीर का आकार ले ले। बाएं बटन को दबाए रखें और माउस को खींचे ताकि चित्र एक समान लंबवत स्थिति में आ जाए। छवि को सीधा करने के लिए मूव टूल का उपयोग करें।
चरण 5
एक नया दस्तावेज़ बनाएं और, "ऊंचाई" पैरामीटर निर्दिष्ट करते हुए, चौड़ाई मान दर्ज करें जिसे आपने निर्देश के पहले चरण में याद किया था। चौड़ाई बॉक्स में, वह मान दर्ज करें जो आपके द्वारा ऊँचाई में निर्दिष्ट किए गए मान से लगभग 2 या 3 गुना छोटा हो। दूसरे शब्दों में, आपके पास एक पोर्ट्रेट फ्रेम होना चाहिए।
चरण 6
मूल चित्र को सक्रिय करें, ज़ूम टूल (हॉट की Z) का चयन करें और चित्र पर बाएँ माउस बटन को दबाकर, इसे थोड़ा बाईं ओर ले जाएँ। इस हद तक कि छवि के किनारे दिखाई दे रहे हैं। आयताकार मार्की टूल (हॉटकी एम, आसन्न तत्वों के बीच स्विच करें शिफ्ट + एम) का चयन करें और इसका उपयोग उस छवि के क्षेत्र का चयन करने के लिए करें जिससे आप एक लंबवत फोटो बनाना चाहते हैं।
चरण 7
मूव टूल का चयन करें और चयन को निर्देश के पांचवें चरण में बनाए गए दस्तावेज़ पर खींचें। इसे ठीक से संरेखित करें।
चरण 8
और अंत में, दोनों विकल्पों के लिए एक सामान्य कदम परिणाम को सहेज रहा है। फ़ाइल> मेनू आइटम के रूप में सहेजें पर क्लिक करें या Ctrl + Shift + S हॉटकी दबाएं। दिखाई देने वाली विंडो में, भविष्य की छवि के लिए पथ का चयन करें, पथ निर्दिष्ट करें, "फ़ाइलों के प्रकार" फ़ील्ड में जेपीईजी सेट करें और "सहेजें" बटन पर क्लिक करें।