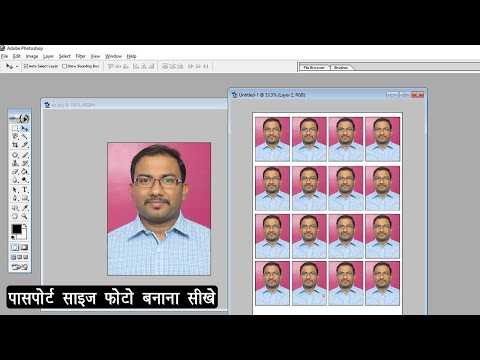आधुनिक डिजिटल कैमरे आपको उच्च रिज़ॉल्यूशन वाली तस्वीरें लेने की अनुमति देते हैं। वहीं, वाइड शॉट्स और ग्रुप फोटोज की छोटी वस्तुओं की डिटेलिंग बहुत ज्यादा होती है। कुछ मामलों में, यह एक तस्वीर से कई छवियों को बनाना संभव बनाता है, जिससे इसके सबसे सफल हिस्सों को स्वतंत्र फोटो-रचनाओं में हाइलाइट किया जाता है।

ज़रूरी
मुफ्त GIMP ग्राफिक्स संपादक gimp.org पर डाउनलोड के लिए उपलब्ध है।
निर्देश
चरण 1
फोटो को GIMP एडिटर में खोलें। मुख्य एप्लिकेशन मेनू में, "फ़ाइल", "खोलें …" आइटम चुनें, या Ctrl + O दबाएं। फ़ाइल चयन संवाद में, छवि के साथ निर्देशिका पर जाएं, इसे चुनें और "खोलें" बटन पर क्लिक करें।
चरण 2
फोटो प्रदर्शित करने के लिए उपयुक्त पैमाना निर्धारित करें। मेनू आइटम "देखें", "स्केल", और फिर - वांछित पैमाने का चयन करें।
चरण 3
इमेज के भाग का चयन करें। आयताकार चयन उपकरण का चयन करें। एक उपकरण का चयन करने के लिए, टूलबार पर संबंधित बटन पर क्लिक करें, या मेनू से क्रमिक रूप से "टूल्स", "चयन", "आयताकार चयन" आइटम चुनें। आप R कुंजी भी दबा सकते हैं छवि में कहीं भी माउस कर्सर ले जाएँ। बाईं माउस बटन को क्लिक करके रखें। दिखाई देने वाले फ़्रेम को खींचकर छवि पर कर्सर ले जाएँ। माउस बटन छोड़ें। ड्रैग-एंड-ड्रॉप विधि का उपयोग करके इसके किनारों और कोनों को घुमाकर चयन क्षेत्र को समायोजित करें।
चरण 4
चयन को क्लिपबोर्ड पर कॉपी करें। कुंजी संयोजन Ctrl + C दबाएं, या मेनू से "संपादित करें", "कॉपी करें" चुनें।
चरण 5
क्लिपबोर्ड से एक नई छवि बनाएं। मेनू से "फ़ाइल", "नया", "क्लिपबोर्ड से" चुनें, या Shift + Ctrl + V दबाएं। एक नई GIMP विंडो बनाई जाएगी। यह मूल फोटो का एक टुकड़ा प्रदर्शित करेगा जिसे पहले क्लिपबोर्ड पर कॉपी किया गया था।
चरण 6
बनाई गई छवि को सहेजें। कुंजी संयोजन Ctrl + S दबाएं, या "फ़ाइल" और "सहेजें" मेनू से चुनें। दिखाई देने वाले संवाद में, फ़ाइल को सहेजने के लिए नाम और पथ, साथ ही उसका स्वरूप निर्दिष्ट करें। "सहेजें" बटन पर क्लिक करें।
चरण 7
मूल छवि से कुछ और फ़ोटो बनाएं। नए क्षेत्रों को हाइलाइट करते हुए चरण 3-6 दोहराएं। मूल फोटो के कुछ हिस्सों को अलग-अलग नामों से सेव करें।