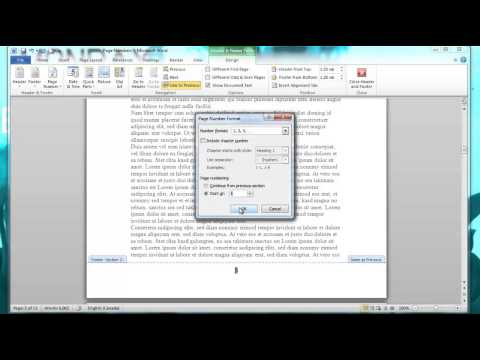ग्राफिक्स एडिटर माइक्रोसॉफ्ट ऑफिस वर्ड में, पेज नंबर हेडर और फुटर के प्रकारों में से एक हैं। इसलिए, दस्तावेज़ों में नंबरिंग जोड़ने के लिए, आप हेडर और फ़ुटर डालने के विकल्प या पेज नंबर डालने के विकल्प का उपयोग कर सकते हैं, जो एक अलग फ़ंक्शन है। दोनों विकल्पों का वर्णन नीचे किया गया है।

ज़रूरी
ग्राफिक संपादक माइक्रोसॉफ्ट ऑफिस वर्ड 2007
निर्देश
चरण 1
पहली विधि दस्तावेज़ पत्रक में संख्याओं को जोड़ने के समर्पित कार्य का उपयोग करती है। इसका उपयोग करने के लिए, टेक्स्ट एडिटर मेनू में "इन्सर्ट" टैब पर जाएं। "शीर्षलेख और पाद लेख" अनुभाग में, नीचे की रेखा "पृष्ठ संख्या" विकल्प है जिसकी आपको आवश्यकता है। लेकिन अगर इस समय दस्तावेज़ में केवल एक पृष्ठ है, तो यह फ़ंक्शन अनुपलब्ध होगा। यदि एक से अधिक पृष्ठ हैं, तो ड्रॉप-डाउन सूची पर क्लिक करें और आपको शीट नंबरिंग रखने के लिए विकल्पों का एक मेनू दिखाई देगा। जब आप प्रत्येक आइटम पर कर्सर घुमाते हैं, तो चित्र दिखाई देंगे जो संख्याओं की स्थिति के संभावित तरीके दिखाते हैं। सबसे उपयुक्त एक चुनें और इसे माउस से क्लिक करें।
चरण 2
पृष्ठ संख्या का स्थान चुनने के तुरंत बाद, शीर्ष लेख और पाद लेख संपादक खुल जाएगा, और आप शीट के किनारों से और दस्तावेज़ के मुख्य पाठ से दूरी निर्धारित कर सकते हैं। विकल्प बटन पर क्लिक करके, आप विषम/सम पृष्ठों और दस्तावेज़ के शीर्षक पृष्ठ के लिए अलग-अलग सेटिंग कर सकते हैं। हेडर के संपादन मोड से बाहर निकलने के लिए, ESC कुंजी दबाएं।
चरण 3
"सम्मिलित करें" टैब पर लौटकर और एक बार फिर "पृष्ठ संख्या" सूची का विस्तार करते हुए, "पृष्ठ संख्या प्रारूपित करें" आइटम पर क्लिक करें - यहां आप संख्याओं को लिखने का तरीका चुन सकते हैं। इसके अलावा, "शुरू करें" फ़ील्ड का उपयोग करके, आप पृष्ठ क्रमांकन में अंतराल (या इसके विपरीत - दोहराव) बना सकते हैं।
चरण 4
पेज नंबरिंग जोड़ने का दूसरा तरीका प्रोग्राम में उपलब्ध हेडर और फुटर टेम्प्लेट का उपयोग करना है। ऐसा करने के लिए, उसी "इन्सर्ट" टैब पर, "हेडर" या "फुटर" चुनें - उपलब्ध टेम्प्लेट की "गैलरी" खुल जाएगी, जिसमें आपको सबसे उपयुक्त एक का चयन करने की आवश्यकता है। जब आप ऐसा करते हैं, तो शीर्ष लेख और पाद लेख संपादक लॉन्च हो जाएगा, जिसमें आप दूसरे चरण में बताए गए तरीके से सेटिंग्स को कॉन्फ़िगर कर सकते हैं।