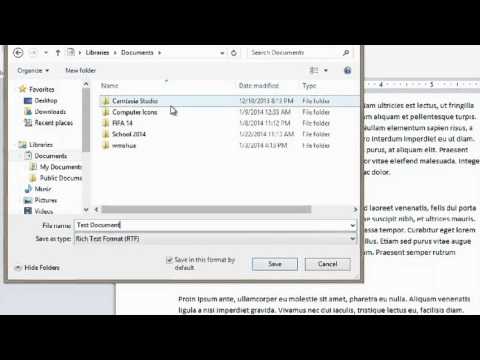इलेक्ट्रॉनिक दस्तावेज़ों के साथ काम करते समय, कंप्यूटर मेमोरी में अपने काम को कैसे सहेजना है, यह सीखना बहुत महत्वपूर्ण है। जब आप कोई दस्तावेज़ बनाते हैं, तो वह कंप्यूटर की RAM में स्थित होता है। यदि आप दस्तावेज़ को नहीं सहेजते हैं, तो प्रोग्राम बंद करने या कंप्यूटर बंद करने पर आपका काम खो सकता है।

निर्देश
चरण 1
अपना काम खोने से बचने के लिए, जितनी बार हो सके अपने दस्तावेज़ों को सहेजें। आप फ़ाइलों को Windows My Documents फ़ोल्डर या अन्य फ़ोल्डरों में सहेज सकते हैं जिन्हें आपने अपनी हार्ड ड्राइव पर स्वयं बनाया है।
चरण 2
लगभग सभी प्रोग्राम में फाइलों को सेव करने का तरीका एक जैसा होता है। आइए Word Pad प्रोग्राम के उदाहरण को देखें। स्टार्ट - ऑल प्रोग्राम्स - एक्सेसरीज - वर्ड पैड पर क्लिक करें। दस्तावेज़ पर कुछ टेक्स्ट टाइप करें। फ़ाइल मेनू पर जाएँ और सहेजें चुनें. आप Ctrl + S कुंजियों को एक साथ दबाने का भी उपयोग कर सकते हैं। एक डायलॉग बॉक्स दिखाई देगा जिसमें आपको फ़ाइल का नाम, उसका प्रकार और सेव लोकेशन निर्दिष्ट करने की आवश्यकता है। हो जाने पर सेव पर क्लिक करें। अगर आप इस दस्तावेज़ के साथ दोबारा काम करते हैं और इसमें बदलाव करते हैं, तो आपको इसे फिर से सहेजना होगा, लेकिन डायलॉग बॉक्स अब दिखाई नहीं देगा।
चरण 3
स्थान और समय बचाने के लिए, दस्तावेज़ों को तुरंत वांछित फ़ोल्डरों में सहेजें। आइए उस दस्तावेज़ का उपयोग करें जिसे हमने Word Pad में सहेजा था। फ़ाइल मेनू में, इस रूप में सहेजें विकल्प चुनें। दिखाई देने वाले नए संवाद बॉक्स में, आप फ़ाइल को सहेजने के लिए एक अलग स्थान चुन सकते हैं। उदाहरण के लिए, हार्ड ड्राइव सी। विंडो के केंद्रीय फलक में, आप हार्ड ड्राइव पर स्थित सभी फ़ोल्डर्स और फाइलें देखेंगे। यहां आप फ़ाइल को सहेजने के लिए एक नया फ़ोल्डर चुन सकते हैं। सहेजें क्लिक करें. दस्तावेज़ को एक नए स्थान पर संरक्षित किया गया है। इसलिये इससे पहले कि आप इस फ़ाइल को पहले ही किसी अन्य फ़ोल्डर में सहेज चुके हैं, तो अभी सहेजी गई फ़ाइल इसकी एक प्रति है। पिछला संस्करण पुराने फ़ोल्डर में रहा।
चरण 4
कई प्रोग्राम आपको फ़ाइलों को विभिन्न स्वरूपों में सहेजने की अनुमति देते हैं। उदाहरण के लिए, यदि आप किसी ऐसे व्यक्ति को फ़ाइल भेजना चाहते हैं जो किसी अन्य टेक्स्ट एडिटर का उपयोग करता है। वर्ड पैड खोलें - इस रूप में सहेजें। डिफ़ॉल्ट रूप से, फ़ाइल RTF प्रारूप में सहेजी जाती है। यदि आपको फ़ाइल को टेक्स्ट दस्तावेज़ के प्रारूप में सहेजना है, तो फ़ाइल प्रकार - टेक्स्ट दस्तावेज़ विंडो में चयन करें और सहेजें पर क्लिक करें। ऐसे कई प्रारूप हैं जिनमें दस्तावेज़ सहेजा जा सकता है, जैसे.doc या.html।