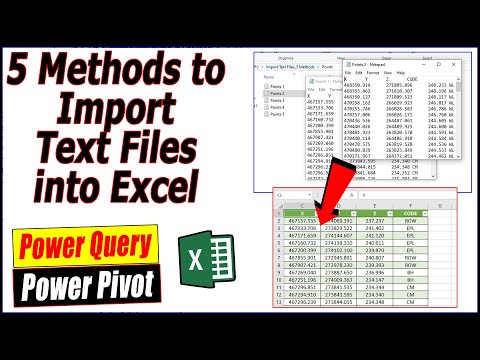Microsoft Office Excel का उपयोग डेटा सेट को संग्रहीत और विश्लेषण करने के लिए किया जाता है और इसमें स्प्रेडशीट के साथ काम करने के लिए काफी उन्नत तंत्र हैं। इस कार्यक्रम में खोज फ़ंक्शन की शर्तों को सबसे सटीक परिणाम प्राप्त करने के लिए बहुत विस्तार से अनुकूलित किया जा सकता है, लेकिन इस प्रक्रिया के लिए उपयोगकर्ता से किसी विशेष प्रशिक्षण की आवश्यकता नहीं होती है।

ज़रूरी
माइक्रोसॉफ्ट ऑफिस एक्सेल स्प्रेडशीट एडिटर।
निर्देश
चरण 1
एक्सेल शुरू करें, उसमें टेबल लोड करें और वांछित शीट पर, इंसर्शन कर्सर को टेबल के किसी भी सेल में रखें। स्प्रेडशीट संपादक के "होम" टैब पर, कमांड के "संपादन" समूह में सबसे दाहिने बटन पर क्लिक करके, "ढूंढें और चुनें" ड्रॉप-डाउन सूची खोलें। आदेशों की सूची में, शीर्ष पंक्ति का चयन करें - "ढूंढें"। खोज सेटिंग्स वाली विंडो, जो तब स्क्रीन पर दिखाई देगी, को "हॉट कीज़" Ctrl + F का उपयोग करके भी कहा जा सकता है।
चरण 2
ढूँढें बॉक्स में, वह टेक्स्ट मान दर्ज करें जिसे आप तालिका में खोजना चाहते हैं। यदि आप खोज शब्दों को अधिक विस्तार से निर्दिष्ट करना चाहते हैं, तो "विकल्प" बटन पर क्लिक करें।
चरण 3
कभी-कभी आपको केवल उन कक्षों में एक मान की खोज करने की आवश्यकता होती है जिनमें किसी प्रकार का विशेष स्वरूपण होता है - एक निश्चित रंग से भरा होता है, जिसमें केवल पाठ होता है, केवल तिथियां होती हैं, केवल परिवर्तनों से सुरक्षित होती हैं, आदि। इन सुविधाओं को इंगित करने के लिए प्रारूप ड्रॉप-डाउन सूची का उपयोग करें।
चरण 4
यदि पाया गया मान दर्ज किए गए टेम्पलेट के मामले से बिल्कुल मेल खाना चाहिए, तो चेकबॉक्स "मैच केस" का चयन करें। सटीक खोज के लिए, "संपूर्ण सेल" बॉक्स को चेक करें, अन्यथा वे मान मिलेंगे जिनमें निर्दिष्ट नमूना केवल एक अभिन्न अंग है।
चरण 5
डिफ़ॉल्ट रूप से, खोज क्षेत्र वर्तमान पत्रक तक सीमित है। यदि आपको इसे पूरे दस्तावेज़ में विस्तारित करने की आवश्यकता है, तो "खोजें" फ़ील्ड में मान बदलें।
चरण 6
निर्दिष्ट पाठ को स्थिरांक या सूत्रों दोनों में खोजा जा सकता है, और कोशिकाओं के नोट्स में - "खोज क्षेत्र" ड्रॉप-डाउन सूची में वांछित विकल्प का चयन करें।
चरण 7
खोज दिशा निर्धारित करें। डिफ़ॉल्ट रूप से, Excel एक ही पंक्ति में सभी कक्षों को बाएँ से दाएँ जाँचता है, फिर अगली पंक्ति में चला जाता है। यदि "ब्राउज़ करें" फ़ील्ड में आप "कॉलम द्वारा" मान का चयन करते हैं, तो खोज कॉलम के पहले सेल से अंतिम तक होगी, फिर बाद के कॉलम उसी क्रम में देखे जाएंगे।
चरण 8
एक मान खोजने के लिए, "अगला खोजें" बटन पर क्लिक करें, और सभी पाए गए कक्षों को रंग में हाइलाइट करने के लिए, "सभी खोजें" बटन पर क्लिक करें।