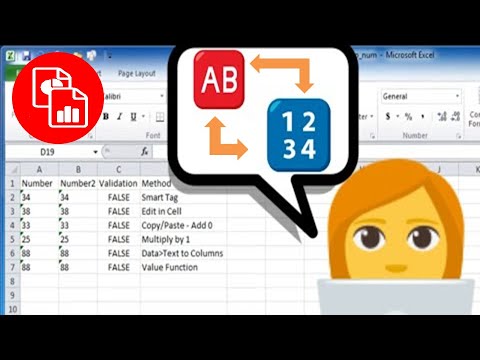मैन्युअल रूप से डेटा दर्ज करते समय या बाहरी स्रोतों से उनकी प्रतिलिपि बनाते समय, स्प्रेडशीट संपादक Microsoft Office Excel स्वतंत्र रूप से प्रारूप - पाठ, संख्यात्मक, दिनांक निर्धारित करता है। वह हमेशा इसे सही ढंग से करने का प्रबंधन नहीं करता है, और कभी-कभी उपयोगकर्ता को स्वयं प्रोग्राम को गुमराह करने और कोशिकाओं के समूह के प्रारूप को बदलने की आवश्यकता होती है। उदाहरण के लिए, एक्सेल में संख्यात्मक डेटा टेक्स्ट बनाने के कई तरीके हैं।

यह आवश्यक है
सारणी संपादक माइक्रोसॉफ्ट ऑफिस एक्सेल 2007 या 2010।
अनुदेश
चरण 1
एक्सेल प्रारंभ करें, उसमें वांछित स्प्रेडशीट लोड करें, और उन कक्षों का चयन करें जिन्हें आप प्रारूपित करना चाहते हैं। सबसे अधिक बार, इस ऑपरेशन को एक पंक्ति या स्तंभ की कोशिकाओं पर लागू करने की आवश्यकता होती है, यह चुनने के लिए कि यह क्षैतिज या ऊर्ध्वाधर पंक्ति के शीर्षक पर क्लिक करने के लिए पर्याप्त है।
चरण दो
"होम" टैब पर कमांड के "नंबर" समूह में, सबसे ऊपरी नियंत्रण तत्व - ड्रॉप-डाउन सूची खोलें। प्रारूपों की सूची को नीचे स्क्रॉल करें और अंतिम पंक्ति का चयन करें - "पाठ" - और चयनित कोशिकाओं के समूह का प्रारूप बदल जाएगा।
चरण 3
वही दूसरे तरीके से किया जा सकता है। वांछित क्षेत्र का चयन करने के बाद, उस पर राइट-क्लिक करें और पॉप-अप संदर्भ मेनू में "फॉर्मेट सेल" लाइन चुनें। एक्सेल नंबर टैब पर एक अलग प्राथमिकता विंडो खोलेगा। "संख्या प्रारूप" सूची में, "पाठ" पंक्ति का चयन करें और ठीक क्लिक करें।
चरण 4
आप स्प्रेडशीट संपादक में निर्मित "टेक्स्ट" फ़ंक्शन का भी उपयोग कर सकते हैं - यह सुविधाजनक है यदि आपको प्रारूप को अलग-अलग चयनित कक्षों में परिवर्तित करने की आवश्यकता है, या पाठ किसी सूत्र का हिस्सा होना चाहिए, या आपको टेक्स्ट संयोजन मान बनाने की आवश्यकता है कई कोशिकाओं से, आदि। सरलतम स्थिति में, निम्नानुसार आगे बढ़ें: उस सेल को हाइलाइट करके प्रारंभ करें जिसमें आप टेक्स्ट प्रारूप में एक संख्यात्मक मान प्रदर्शित करना चाहते हैं। फिर, सूत्र टैब पर, फ़ंक्शन लाइब्रेरी कमांड समूह में, टेक्स्ट सूची का विस्तार करें और टेक्स्ट का चयन करें।
चरण 5
लॉन्च किए गए फ़ंक्शन निर्माण विज़ार्ड के "मान" फ़ील्ड में, परिवर्तित सेल का पता निर्दिष्ट करें - इसे कीबोर्ड से टाइप करें या माउस से सेल पर क्लिक करें। स्वरूप बॉक्स में, स्वरूप मुखौटा दर्ज करें। उदाहरण के लिए, यदि आप इस फ़ील्ड में 0 डालते हैं, तो अंतिम संख्या में कोई दशमलव स्थान नहीं होगा, भले ही वे मूल सेल में हों। मुखौटा 0, 0 एक दशमलव स्थान के साथ एक संख्या से मेल खाता है, मुखौटा 0, 00 - दो के साथ, आदि। ये नियम तब लागू होते हैं जब अल्पविराम को Excel प्राथमिकताओं में दशमलव विभाजक के रूप में निर्दिष्ट किया जाता है। इन सेटिंग्स के साथ, यदि आप इस फ़ील्ड में 0.0 जैसे मास्क दर्ज करते हैं, तो एक्सेल अपने प्रारूप को बदलने से पहले मूल संख्या को 10 से विभाजित कर देगा। 0.00 के मास्क से संख्या को 100 आदि से विभाजित किया जाएगा।
चरण 6
न्यू फॉर्मूला विजार्ड डायलॉग बॉक्स में ओके पर क्लिक करें और सेल मूल संख्या फॉर्मेट वैल्यू के बराबर टेक्स्ट प्रदर्शित करता है।