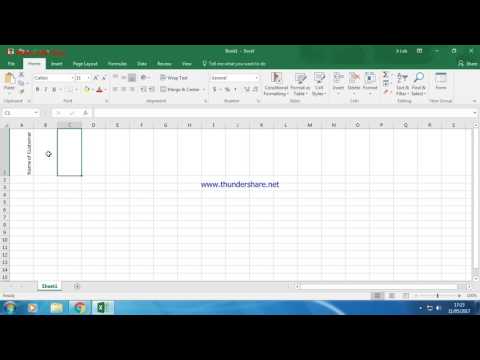माइक्रोसॉफ्ट ऑफिस पैकेज के एक्सेल एप्लिकेशन में ग्राफ, टेबल, डेटाबेस के साथ काम करना सुविधाजनक है। ऐसे दस्तावेज़ तैयार करते समय, मानक टेम्पलेट हमेशा उपयुक्त नहीं होते हैं। कुछ मामलों में, आपको पाठ के विशेष स्वरूपण की आवश्यकता हो सकती है: एक विशेष शैली, रंग या फ़ॉन्ट आकार। और कभी-कभी पाठ की दिशा बदलना आवश्यक होता है।

निर्देश
चरण 1
एक्सेल के बिल्ट-इन टूल्स उपयोगकर्ता को कार्रवाई की सापेक्ष स्वतंत्रता देते हैं। पाठ की दिशा बदलने के लिए, आप या तो मेनू में संबंधित बटनों का उपयोग कर सकते हैं, या कक्षों के लिए विशेष सेटिंग्स सेट कर सकते हैं।
चरण 2
बटनों का उपयोग करके टेक्स्ट को घुमाने के लिए, वांछित सेल भरें, उसमें माउस कर्सर रखें और सुनिश्चित करें कि आप "होम" टैब पर हैं। "संरेखण" अनुभाग में, विकर्ण तीर और लैटिन अक्षरों ab के साथ "ओरिएंटेशन" बटन पर क्लिक करें।
चरण 3
ड्रॉप-डाउन सूची से उपयुक्त विकल्प का चयन करें: दक्षिणावर्त पाठ, वामावर्त पाठ, पाठ ऊपर घुमाएँ, लंबवत पाठ, और इसी तरह। ओरिएंटेशन बटन केवल टेक्स्ट को 45 और 90 डिग्री घुमा सकता है।
चरण 4
यदि आपको दर्ज किए गए पाठ के झुकाव के गैर-मानक कोण की आवश्यकता है, तो "प्रारूप कक्ष" विंडो खोलना बेहतर है। ऐसा करने के लिए, आवश्यक सेल में राइट-क्लिक करें और ड्रॉप-डाउन मेनू से "फॉर्मेट सेल" चुनें।
चरण 5
खुलने वाली विंडो में, "संरेखण" टैब पर जाएं। इसके दाईं ओर "ओरिएंटेशन" फ़ील्ड पर ध्यान दें। यहां आप अपने लिए सुविधाजनक तरीकों में से एक में टेक्स्ट की दिशा बदल सकते हैं: माउस या कीबोर्ड का उपयोग करना।
चरण 6
ओरिएंटेशन फ़ील्ड "लेटरिंग" शब्द के साथ तीर के रूप में घड़ी के आधे हिस्से जैसा दिखता है। टेक्स्ट को +/- 15, +/- 30, +/- 45, +/- 60, +/- 75 और +/- 90 डिग्री तक घुमाने के लिए, बस "डायल" पर किसी एक डिवीजन पर बायाँ-क्लिक करें।.
चरण 7
पाठ के झुकाव का एक अलग कोण सेट करने के लिए, बाईं माउस बटन के साथ "शिलालेख" शब्द पर क्लिक करें और इसे पकड़ते समय, वांछित परिणाम प्राप्त करने तक तात्कालिक "तीर" को सर्कल के चारों ओर ले जाएं। आप "डिग्री" लेबल के दाईं ओर कीबोर्ड या तीर बटन का उपयोग करके नीचे के क्षेत्र में झुकाव कोण भी दर्ज कर सकते हैं।
चरण 8
उसी संरेखण टैब पर, टेक्स्ट डायरेक्शन फ़ील्ड नोट करें। इसके साथ, आप टेक्स्ट को बाएं से दाएं, दाएं से बाएं और संदर्भ के अनुसार रख सकते हैं। जब आप टेक्स्ट को फ़ॉर्मेट करना समाप्त कर लें, तो ओके पर क्लिक करें।