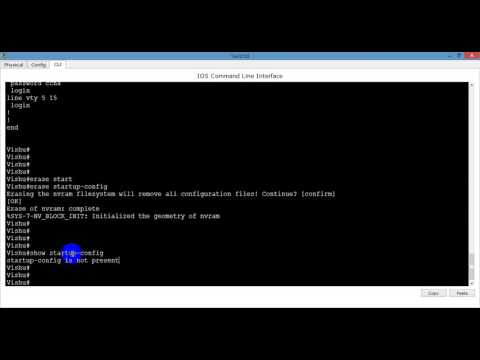विंडोज ओएस के तहत चलने वाले कंप्यूटरों के सॉफ्टवेयर वातावरण में.exe एक्सटेंशन वाली निष्पादन योग्य फाइलें मुख्य हैं। वायरस का हमला या सिस्टम क्रैश इन फाइलों के सामान्य कामकाज को बाधित कर सकता है। कंप्यूटर के पूर्ण संचालन के लिए exe फ़ाइलों की पुनर्प्राप्ति आवश्यक है।

निर्देश
चरण 1
यदि प्रोग्राम प्रारंभ नहीं होता है, तो पहले राइट-क्लिक सबमेनू के माध्यम से निष्पादन योग्य फ़ाइल खोलने का प्रयास करें। Exe फ़ाइल पर क्लिक करें और "ओपन विथ" चुनें। कार्यक्रमों की सूची के माध्यम से देखें, वह खोजें जो पहले से ही कंप्यूटर पर काम करने के लिए उपयोग किया जा चुका है। प्रोग्राम को फिर से चलाने का प्रयास करें।
चरण 2
यदि प्रोग्राम प्रारंभ नहीं होता है, तो कारण निर्धारित करें कि फ़ाइलें सहयोगी क्यों नहीं थीं। कई विकल्प संभव हैं। जैसा कि अभ्यास से पता चलता है, अक्सर उपयोगकर्ता को सिस्टम विफलता या वायरस के हमले के कारण फ़ाइल संघों को खोने की समस्या का सामना करना पड़ता है।
चरण 3
इंटरनेट से एक मुफ्त एंटी-वायरस उपयोगिता डाउनलोड करें। सबसे सफल CureIt (डॉ वेब) और CleanAutoRun (कैस्पर्सकी लैब) हैं। ये सुविधाएं लगभग उसी तरह काम करती हैं। वे विंडोज ओएस रजिस्ट्री से अनावश्यक कुंजियों को हटाना सुनिश्चित करते हैं जो सिस्टम के फाइल सहयोगी लिंक को डीबग करने के लिए आंतरिक उपयोगिताओं के लॉन्च को रोकते हैं। उसके बाद, यूटिलिटीज यूजरइनिट, सिस्टम और शेल घटकों से संबंधित हटाए गए या दूषित सिस्टम रजिस्ट्री कुंजियों को पुनर्स्थापित करती है। अब जो कुछ बचा है वह है अपने कंप्यूटर को पुनरारंभ करना और काम करना।
चरण 4
यदि सिस्टम को स्कैन करते समय एंटीवायरस प्रोग्राम को कुछ भी संदिग्ध नहीं मिलता है, और प्रोग्राम अभी भी शुरू नहीं होते हैं, तो ओएस विंडोज उपयोगिताओं का उपयोग करके स्थिति को ठीक करने का प्रयास करें। ऐसा करने के लिए, "मेरा कंप्यूटर" शॉर्टकट पर डबल-क्लिक करें, फिर - "टूल्स" और "फ़ोल्डर विकल्प"। "प्रकार की फ़ाइलें" पर क्लिक करें। एक नई विंडो कंप्यूटर पर उपलब्ध फ़ाइल अनुमतियों की एक सूची खोलेगी।.exe लेबल वाली लाइन को हाइलाइट करें।
चरण 5
"नई फ़ाइल रिज़ॉल्यूशन" पर क्लिक करें। एक नया डायलॉग बॉक्स दिखाई देगा, जिसके टेक्स्ट बॉक्स में आपको exe टाइप करना होगा। सबमेनू "फाइल एसोसिएशन के प्रकार" "एप्लिकेशन" का चयन करें और ओके पर क्लिक करके प्रक्रिया के अंत की पुष्टि करें। सेटिंग्स सही हैं या नहीं यह जांचने के लिए निष्पादन योग्य फ़ाइल को फिर से चलाने का प्रयास करें।