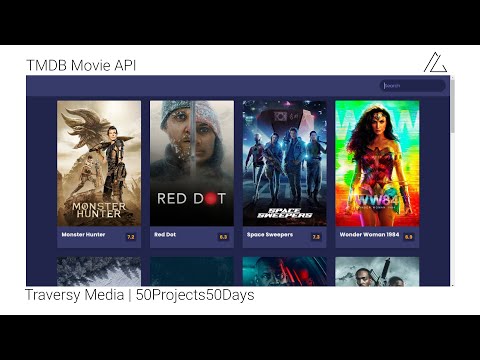अपने लचीलेपन और बहुमुखी प्रतिभा के कारण, AVI आज दुनिया में सबसे लोकप्रिय डिजिटल वीडियो प्रारूपों में से एक बन गया है। यह प्रारूप मोबाइल उपकरणों पर देखने के लिए अनुकूलित कई ऑडियो ट्रैक और वीडियो के साथ उच्च-गुणवत्ता, उच्च-परिभाषा वीडियो दोनों वितरित करता है। आप आकार, फ्रेम आकार, ऑडियो और वीडियो के बिटस्ट्रीम को कम करके और वांछित डिवाइस पर सुविधाजनक उपयोग के लिए इसे तैयार करके एवीआई मूवी को संपीड़ित करने के लिए आधुनिक वीडियो संपादकों का उपयोग कर सकते हैं।

ज़रूरी
VirtualDub डिजिटल वीडियो एडिटर 1.9.9
निर्देश
चरण 1
VirtualDub वीडियो एडिटर में मूवी खोलें। ऐसा करने के लिए, कीबोर्ड शॉर्टकट Ctrl + O का उपयोग करें, या मुख्य एप्लिकेशन मेनू में "फ़ाइल" और "वीडियो फ़ाइल खोलें …" आइटम चुनें। "वीडियो फ़ाइल खोलें" संवाद खुल जाएगा। इसमें वांछित निर्देशिका पर नेविगेट करें। सूची में मूवी फ़ाइल को हाइलाइट करें। "ओपन" बटन पर क्लिक करें। वैकल्पिक रूप से, आप एक्सप्लोरर या फ़ाइल प्रबंधक में माउस के साथ फ़ाइल को पकड़ सकते हैं और फिर इसे वर्चुअल डब विंडो में छोड़ सकते हैं।
चरण 2
स्रोत और परिणामी वीडियो फ़्रेम के लिए सुविधाजनक देखने का तरीका चुनें। ऐसा करने के लिए, देखने वाले पैनल में से किसी एक पर राइट-क्लिक करें, संदर्भ मेनू में पैमाने का चयन करें। दूसरे पैनल के लिए भी ऐसा ही करें।
चरण 3
यदि आवश्यक हो तो वीडियो प्रोसेसिंग के लिए फ़िल्टर जोड़ें। मेनू में "वीडियो" और "फ़िल्टर …" आइटम पर क्लिक करें, या Ctrl + F दबाएं। फ़िल्टर जोड़ने के लिए एक डायलॉग खुलेगा। "जोड़ें" बटन पर क्लिक करें। "फ़िल्टर जोड़ें" संवाद में सूची में आवश्यक फ़िल्टर का चयन करें। "ओके" बटन पर क्लिक करें। फ़िल्टर को कॉन्फ़िगर करने के लिए "कॉन्फ़िगर करें …" बटन पर क्लिक करें, या क्रॉपिंग पैरामीटर सेट करने के लिए "क्रॉपिंग" बटन पर क्लिक करें।
चरण 4
वीडियो स्ट्रीम डेटा की पूरी प्रोसेसिंग सक्रिय करें। मेनू में, आइटम "वीडियो" पर क्लिक करें और फिर आइटम "पूर्ण प्रसंस्करण मोड" की जांच करें।
चरण 5
ऑडियो स्ट्रीम डेटा के पूर्ण प्रसंस्करण के मोड पर स्विच करें। मेनू में, "ऑडियो" आइटम पर क्लिक करें, और फिर "पूर्ण प्रसंस्करण मोड" बॉक्स को चेक करें।
चरण 6
वीडियो स्ट्रीम के एन्कोडिंग को कॉन्फ़िगर करें। Ctrl + P दबाएं, या "वीडियो" और "संपीड़न …" मेनू आइटम का उपयोग करें। प्रदर्शित "वीडियो संपीड़न का चयन करें" संवाद में, पसंदीदा कोडेक से संबंधित आइटम का चयन करें। "कॉन्फ़िगर करें" बटन पर क्लिक करें। एन्कोडर पैरामीटर सेट करने के लिए संवाद में, संपीड़न गुणवत्ता और डेटा दर सेट करें। "ओके" बटन पर दो बार क्लिक करें।
चरण 7
ऑडियो स्ट्रीम के एन्कोडिंग को कॉन्फ़िगर करें। मुख्य मेनू के "ऑडियो" और "संपीड़न …" आइटम का उपयोग करके "ऑडियो संपीड़न चुनें" संवाद खोलें। बाईं ओर की सूची में अपना पसंदीदा कोडेक हाइलाइट करें। समर्थित ऑडियो डेटा संपीड़न मोड की सूची दाईं ओर सूची में प्रदर्शित होगी। उनमें से एक को हाइलाइट करें। "ओके" बटन पर क्लिक करें।
चरण 8
चयनित कोडेक्स के साथ मूवी को कंप्रेस करें। मेनू से "फ़ाइल" और "AVI के रूप में सहेजें …" चुनें। एक डायलॉग दिखाई देगा। फ़ाइल को सहेजने के लिए इसमें नाम और निर्देशिका निर्दिष्ट करें। "सहेजें" बटन पर क्लिक करें। वीडियो को एन्कोड करने और उसे डिस्क पर बर्न करने की प्रक्रिया शुरू हो जाएगी। प्रक्रिया की प्रगति की जानकारी "VirtuaDub Status" विंडो में प्रदर्शित होगी। ऑपरेशन पूरा होने की प्रतीक्षा करें।