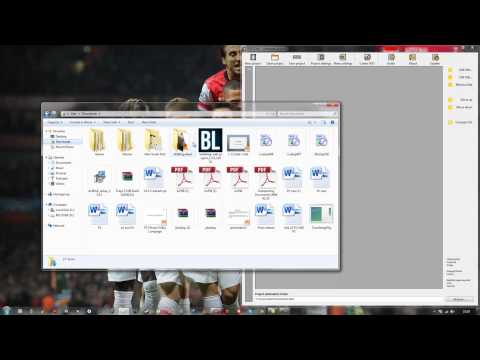डीवीडी प्लेयर पर चलाई जा सकने वाली डिस्क को जलाना कई उपयोगकर्ताओं के लिए एक समस्या है। यह इस तथ्य के कारण है कि अक्सर खिलाड़ी, विशेष रूप से पुराने मॉडल, कुछ फ़ाइल स्वरूपों को पहचानना और पढ़ना नहीं जानते हैं जिनमें वीडियो रिकॉर्ड किया जाता है। एवीआई एक्सटेंशन वाली फाइलों में ऑडियो और वीडियो डेटा होता है, जो संपीड़न के लिए कोडेक संयोजनों के उपयोग के कारण वीडियो को ध्वनि के साथ सिंक में चलाने की अनुमति देता है। डीवीडी में एवी मूवी रिकॉर्ड करने के लिए, ऐसे कई प्रोग्राम हैं जो आपको इसे अधिक या कम जटिलता के साथ करने की अनुमति देते हैं।

ज़रूरी
- संगणक;
- नीरो कार्यक्रम;
- विंडोज डीवीडी मेकर प्रोग्राम;
- आईएमजीबर्न कार्यक्रम
निर्देश
चरण 1
सबसे आम बर्निंग सॉफ्टवेयर नीरो है। नीरो के साथ डीवीडी में एवीआई फाइल को बर्न करना काफी आसान है। शॉर्टकट पर क्लिक करके प्रोग्राम शुरू करें और डायलॉग बॉक्स के शीर्ष पर रिकॉर्ड करने योग्य मीडिया - डीवीडी के प्रकार का चयन करें। विंडो के नीचे स्क्रॉल करें और पसंदीदा पर होवर करें और डेटा डीवीडी बनाएं चुनें। अगली विंडो में, प्रोग्राम आपके डीवीडी डिस्क पर खाली जगह की मात्रा का अनुमान लगाएगा।
चरण 2
अपने कंप्यूटर पर फ़ाइल ब्राउज़र पर जाएं, उस मूवी फ़ाइल का चयन करें जिसे आप रिकॉर्डिंग के लिए तैयार करना चाहते हैं और इसे माउस से प्रोजेक्ट तैयारी विंडो पर खींचें। यह खिड़की के शीर्ष पर "बर्न" बटन को दबाने के लिए रहता है और अगली विंडो में "बर्न" बटन दबाकर जलने की प्रक्रिया शुरू करता है। प्रोग्राम विंडो में रिकॉर्डिंग प्रक्रिया और उसके आंकड़े दिखाएगा। कुछ मिनट प्रतीक्षा करें और डिस्क रिकॉर्ड हो गई है।
चरण 3
यदि आपका ऑपरेटिंग सिस्टम विस्टा है, तो आप विंडोज डीवीडी मेकर का उपयोग कर सकते हैं। OS में उपलब्ध प्रोग्राम आपको वीडियो फ़ाइलों को डिस्क में बर्न करने की अनुमति देता है। "वीडियो जोड़ें" चुनें और फ़ाइल चुनें। यदि आवश्यक हो, तो मेनू टेक्स्ट बटन का उपयोग करके DVD मेनू को अनुकूलित करें। "मेनू अनुकूलन" में फ़ॉन्ट सेट करें, मेनू की पृष्ठभूमि में चलाने के लिए वीडियो और ध्वनि क्लिप का चयन करें, और डिजाइन करने के लिए तत्वों का चयन करें। आप व्यू बटन पर क्लिक करके रिजल्ट देख सकते हैं।
चरण 4
आप ImgBurn जैसे मुफ्त कार्यक्रमों में से एक का उपयोग कर सकते हैं। स्थापना के बाद, किसी प्रोग्राम सेटिंग्स की आवश्यकता नहीं है, क्योंकि उच्च गुणवत्ता वाली रिकॉर्डिंग प्राप्त करने के लिए सब कुछ पहले से ही कॉन्फ़िगर किया गया है। प्रोग्राम चलाएँ। मेनू में, "मोड - बिल्ड" चुनें। खुलने वाली विंडो में, "फाइल सूचियां" पर क्लिक करें और उस फाइल या फाइलों को ढूंढें जिसमें आप रुचि रखते हैं। अगले चरण में, आप फ़ाइलों को चलाने का क्रम बनाते हैं और पिछली विंडो पर लौटते हुए, तैयार छवि को सहेजने के लिए फ़ोल्डर निर्दिष्ट करते हैं और एक नाम निर्दिष्ट करते हैं।
चरण 5
अब आपको यह जांचने की आवश्यकता है कि क्या सभी चयनित फाइलें डीवीडी डिस्क पर फिट होंगी। यदि तैयार की गई फाइलें डिस्क के आकार के अनुरूप हैं, तो यह लैटिन में डिस्क के नाम, तारीख, बचत मापदंडों को इंगित करने के लिए विंडो के टैब पर बनी हुई है। फिर "प्रारंभ" पर क्लिक करें। प्रोग्राम दो फाइलें बनाएगा - एक इमेज फाइल और दूसरी *.msd एक्सटेंशन के साथ। यह प्रोग्राम में बनाई गई छवि को लोड करने के लिए बनी हुई है, ड्राइव में डीवीडी डालें और "स्टार्ट" बटन पर क्लिक करके जलना शुरू करें।