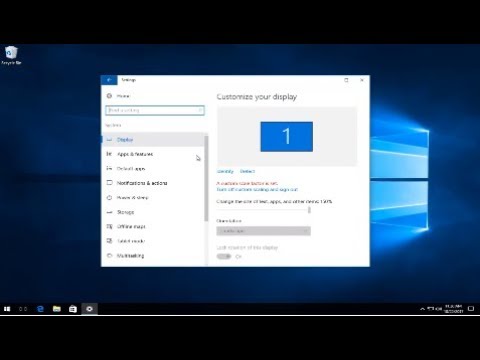आपके कंप्यूटर स्क्रीन की सही ढंग से समायोजित चमक आरामदायक काम और आंखों की रोशनी पर नरम प्रभाव की कुंजी है। बहुत अधिक चमक से सिरदर्द, आंखों की थकान और प्रदर्शन का समग्र नुकसान हो सकता है, और गलत चमक सेटिंग के परिणामस्वरूप स्क्रीन पर रंगों का गलत प्रदर्शन होता है, जो विशेष रूप से नुकसानदेह है यदि आप डिजाइन, विज्ञापन या वीडियो संपादन के क्षेत्र में काम करते हैं। सबसे आरामदायक और सही मान सेट करके स्क्रीन की चमक को स्वतंत्र रूप से समायोजित किया जा सकता है।

निर्देश
चरण 1
सिस्टम का स्क्रीन ब्राइटनेस और कंट्रास्ट कंट्रोल सेक्शन खोलें। इन नियंत्रणों को ढूंढें, सेटिंग्स और समायोजन विंडो खोलें, और फिर आपके पास किस प्रकार का मॉनिटर है, इसके आधार पर कंट्रास्ट और चमक को समायोजित करें।
चरण 2
यदि आपके पास एक मानक CRT मॉनिटर है, तो कंट्रास्ट को अधिकतम पर सेट करें। यदि मॉनिटर लिक्विड क्रिस्टल (एलसीडी) है - तो वह कंट्रास्ट मान ज्ञात करें जो फ़ैक्टरी सेटिंग के रूप में डिफ़ॉल्ट के रूप में सेट है।
चरण 3
फिर चमक को बहुत कम या बहुत अधिक किए बिना, उसी तरह से समायोजित करें। ओएसडी से "ब्राइटनेस" विकल्प खोलें - अक्सर पारंपरिक डेस्कटॉप मॉनिटर पर, मॉनिटर के सामने के बटनों द्वारा ब्राइटनेस मेनू को लागू किया जाता है।
चरण 4
अगर आप कीबोर्ड की ब्राइटनेस को एडजस्ट करना चाहते हैं, जिसमें ब्राइटनेस आइकॉन में कमी और वृद्धि होती है।
चरण 5
बहुत अधिक चमक को कम करने के लिए, कमी कुंजी को कई बार दबाएं जब तक कि स्क्रीन की चमक आपके कंप्यूटर के साथ काम करने के लिए इष्टतम और आरामदायक न हो जाए।
चरण 6
आप एक गहरे रंग की पृष्ठभूमि वाली छवि और उस पृष्ठभूमि पर एक गहरे रंग की वस्तु का उपयोग चमक और कंट्रास्ट को समायोजित करने के लिए एक गाइड के रूप में भी कर सकते हैं। सही चमक और कंट्रास्ट सेटिंग्स के साथ, ऑब्जेक्ट पृष्ठभूमि में दिखाई देगा, और इसके साथ विलय नहीं होगा।