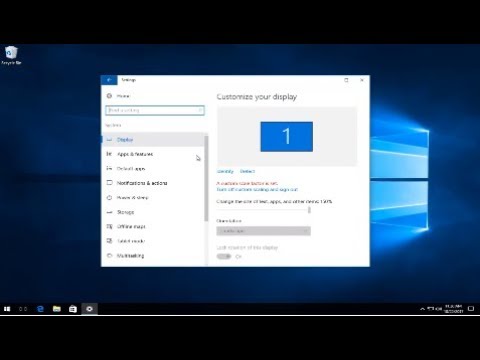वर्तमान कार्य के आधार पर, लैपटॉप स्क्रीन की चमक को समायोजित करना आवश्यक हो सकता है। उदाहरण के लिए, अंधेरे में, चमक को लगभग न्यूनतम तक कम किया जा सकता है, और यदि काम तेज रोशनी में किया जाता है, तो बेहतर दृश्यता के लिए स्क्रीन को जितना संभव हो उतना हल्का बनाया जाना चाहिए। आप विभिन्न तरीकों से चमक को समायोजित कर सकते हैं।

अनुदेश
चरण 1
स्क्रीन की चमक को समायोजित करने के लिए समर्पित कुंजियों का उपयोग करें। विशेष ड्राइवरों की परवाह किए बिना, ये कुंजियाँ लगभग सभी ऑपरेटिंग सिस्टम में कार्य करती हैं। चमक को समायोजित करने के लिए, "एफएन" बटन दबाएं और इसे दबाए रखें, फिर चमक बढ़ाने के लिए प्रतीक के साथ बटन दबाएं। इस मामले में "Fn" कुंजी "हॉट" कुंजी के रूप में कार्य करती है। एक कुंजी पर कार्यों के संयोजन का आविष्कार विशेष रूप से लैपटॉप कीबोर्ड पर स्थान बचाने के लिए किया गया था, साथ ही साथ सबसे लोकप्रिय कार्यों तक त्वरित पहुंच प्रदान करने के लिए भी। स्क्रीन की चमक को एडजस्ट करने का यह सबसे आसान तरीका है।
चरण दो
विंडोज ऑपरेटिंग सिस्टम के "कंट्रोल पैनल" या वैकल्पिक ऑपरेटिंग सिस्टम में इसी तरह की सेवा पर जाएं। स्क्रीन की चमक बदलने के लिए, "डिस्प्ले" नामक शॉर्टकट (या टैब) चुनें। खुलने वाली विंडो में, चमक समायोजन स्लाइडर ढूंढें, और स्क्रीन को हल्का बनाने के लिए, इसे तब तक दाईं ओर ले जाएं जब तक कि स्क्रीन की चमक आवश्यक मान तक न पहुंच जाए।
चरण 3
ऐसे लैपटॉप के साथ आने वाले समर्पित सॉफ़्टवेयर का उपयोग करें जिनमें शक्तिशाली एकीकृत या असतत ग्राफिक्स कार्ड हों। इन कार्यक्रमों को "मक्खी पर" वीडियो कार्ड की सेटिंग्स को बदलने के लिए डिज़ाइन किया गया है, और उनकी विविधता वीडियो कार्ड के मॉडल पर निर्भर करती है। वे आमतौर पर पृष्ठभूमि में काम करते हैं, और उनका आइकन हमेशा सिस्टम ट्रे में स्थित होता है। सेटिंग्स दर्ज करने के लिए, माउस बटन के साथ आइकन पर क्लिक करें (इससे कोई फर्क नहीं पड़ता, दाएं या बाएं) और खुलने वाली विंडो में या संदर्भ मेनू में, सेटिंग आइटम ढूंढें और स्लाइडर को ले जाकर स्क्रीन को हल्का बनाएं सही। हालाँकि, यह विधि लैपटॉप कीबोर्ड शॉर्टकट का उपयोग करने की तुलना में बहुत कम सुविधाजनक है।