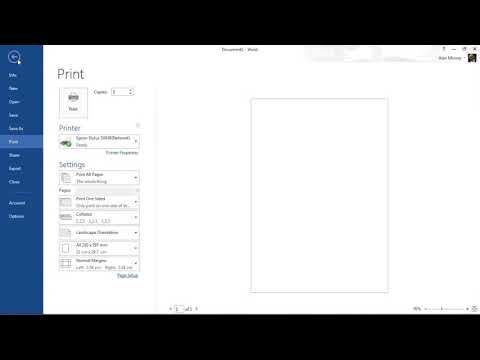माइक्रोसॉफ्ट वर्ड टेक्स्ट एडिटर का उपयोग करके टाइप किए गए सभी टेक्स्ट आपके लिए सबसे सुविधाजनक प्रारूप में सहेजे जा सकते हैं। रंगीन प्रस्तुतियाँ, ब्रोशर, पुस्तकें - Microsoft से Office की सभी विशेषताओं की एक छोटी सूची। उन्हें प्रोग्राम में बनाना भी मुश्किल नहीं होगा।

ज़रूरी
- - संगणक;
- - मूलपाठ;
- - चित्रण;
- - माइक्रोसॉफ्ट वर्ड स्थापित।
निर्देश
चरण 1
एक किताब बनाने के लिए, आपको पाठ की आवश्यकता होगी। आप इसे स्वयं टाइप कर सकते हैं या किसी अन्य स्रोत से कॉपी कर सकते हैं। दूसरे मामले में, आप "संपादित करें" मेनू से "कॉपी" और "पेस्ट" कमांड का उपयोग कर सकते हैं या शॉर्टकट कुंजी Ctrl + A ("सभी का चयन करें"), Ctrl + C ("कॉपी") और Ctrl + V ("पेस्ट")। यदि आवश्यक हो, तो पाठ में चित्र जोड़ें, जिसके लिए क्रमिक रूप से "इन्सर्ट" आइटम और "पिक्चर्स" विकल्प पर क्लिक करें।
चरण 2
जब आपके भविष्य के ब्रोशर का आधार तैयार हो जाए, तो मुख्य मेनू में "पेज लेआउट" आइटम ढूंढें। वांछित दृश्य का चयन करें और "फ़ाइल" अनुभाग और "पृष्ठ सेटअप" उपनिर्देशिका पर जाएं। खुलने वाली विंडो में, संबंधित पंक्तियों में ऊपर, बाएँ, दाएँ, निचले हाशिये के इंडेंट मानों को दर्ज करके अपनी भविष्य की पुस्तक के हाशिये का आकार निर्दिष्ट करें। "ओरिएंटेशन" अनुभाग में विकल्पों में से किसी एक को चेक करके बाध्यकारी स्थिति और शीट को व्यवस्थित करने के तरीके का चयन करें: पोर्ट्रेट या लैंडस्केप।
चरण 3
प्रति शीट पृष्ठों की संख्या दर्ज करें। यहां कार्यक्रम कई लेआउट विधियों की पेशकश करेगा: नियमित, प्रतिबिंबित मार्जिन, दो पृष्ठ, या एक ब्रोशर। पुस्तक बनाने के लिए, अंतिम दो विधियों का उपयोग करना सबसे बेहतर है। यदि आप "विवरणिका" चुनते हैं, तो उसमें पृष्ठों की संख्या इंगित करें: 4 से 40 तक। यदि आपकी पुस्तक बड़ी है, तो कई ब्रोशर मुद्रित होंगे। फिर किए गए परिवर्तनों के दायरे को चिह्नित करें: संपूर्ण दस्तावेज़ या उसके अंत तक।
चरण 4
इस विंडो में, लेकिन पहले से ही "कागज के आकार" अनुभाग में, उपयोग की गई शीट का आकार सेट करें: A3, A4, A5 और अन्य। यदि आवश्यक हो, तो "कागज के स्रोत" आइटम के फ़ील्ड भरें। साथ ही यहां आप लाइन नंबरिंग जोड़ सकते हैं और पेज को एडिट और स्टाइल करना शुरू कर सकते हैं। ऐसा करने के लिए, "पृष्ठ सेटअप" फ़ंक्शन के "पेपर स्रोत" उप-आइटम के "प्रारूप" या "बॉर्डर" मेनू के विशेष अनुभाग पर जाएं।
चरण 5
आपकी किताब पूरी तरह से तैयार होने के बाद उसका प्रिंट आउट ले लें। ऐसा करने के लिए, "फ़ाइल" अनुभाग में "प्रिंट" आइटम का चयन करें या कीबोर्ड शॉर्टकट Ctrl + P का उपयोग करें। उस प्रिंटर को निर्दिष्ट करें जिस पर आप दस्तावेज़ प्रिंट करेंगे (यदि कंप्यूटर पर कई प्रिंटिंग डिवाइस स्थापित हैं), "डुप्लेक्स प्रिंटिंग" चेकबॉक्स चुनें और "ओके" पर क्लिक करें। यदि आपको मापदंडों में परिवर्तन करने की आवश्यकता है, तो मुद्रण रद्द करने के लिए रद्द करें पर क्लिक करें।