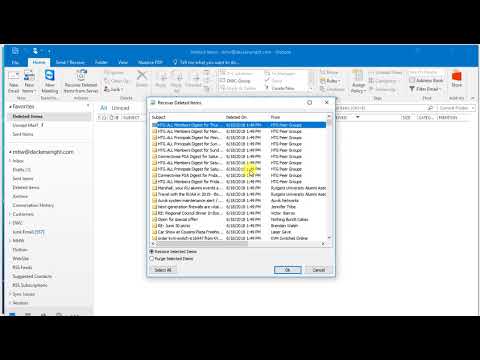क्षतिग्रस्त Microsoft आउटलुक डेटा को पुनर्प्राप्त करना एक विशेष उपकरण, इनबॉक्स मरम्मत कार्यक्रम का उपयोग करके किया जाता है, जो मूल प्रति पर स्विच किए बिना समस्याओं को ठीक कर सकता है। प्रोग्राम Microsoft आउटलुक इंस्टॉलेशन पैकेज में शामिल है और इसके लिए अलग इंस्टॉलेशन की आवश्यकता नहीं है।

निर्देश
चरण 1
माइक्रोसॉफ्ट आउटलुक से बाहर निकलें।
चरण 2
मुख्य सिस्टम मेनू में प्रवेश करने के लिए "प्रारंभ" बटन पर क्लिक करें और कमांड लाइन टूल को लागू करने के लिए "रन" पर जाएं।
चरण 3
मान दर्ज करें
ड्राइव: / प्रोग्राम फ़ाइलें / सामान्य फ़ाइलें / सिस्टम / मानचित्र / LanguageCode / scanpst.exe, जहां भाषा कोड Microsoft संस्करण (रूसी भाषा पहचानकर्ता - 1049) का भाषा पहचानकर्ता (LCID) है,.pst फ़ाइलों को पुनर्प्राप्त करने के लिए एप्लिकेशन विंडो के "ओपन" फ़ील्ड में।
चरण 4
कमांड को निष्पादित करने के लिए ओके बटन पर क्लिक करें।
चरण 5
"फ़ाइल नाम दर्ज करें" फ़ील्ड में फ़ाइल का नाम और उसका पथ दर्ज करें।
क्षतिग्रस्त फ़ाइल का नाम और उसका पथ त्रुटि संदेश में समाहित है जिसके कारण पुनर्स्थापना कार्रवाई हुई:
फ़ोल्डर का विस्तार करने में असमर्थ। फ़ोल्डर्स का सेट खोला नहीं जा सकता। फ़ाइल में त्रुटियाँ हैं ड्राइव: / दस्तावेज़ और सेटिंग्स / उपयोगकर्ता / स्थानीय सेटिंग्स / एप्लिकेशन डेटा / Microsoft आउटलुक / Outlook.ost। सभी ईमेल एप्लिकेशन बंद करें, और फिर इनबॉक्स सुधार का उपयोग करें।
चरण 6
स्कैनिंग के दौरान लॉगिंग विकल्पों को बदलने के लिए विकल्प बटन पर क्लिक करें, और लॉग फ़ाइल को उसी फ़ोल्डर में सहेजने के लिए लॉग फ़ाइल बदलें या संलग्न करें चेकबॉक्स चुनें जहां.pst फ़ाइल सहेजी गई है।
चरण 7
स्कैन ऑपरेशन को पूरा करने के लिए "प्रारंभ" बटन पर क्लिक करें।
चरण 8
स्कैन समाप्त होने तक प्रतीक्षा करें और "पुनर्स्थापित करने से पहले फ़ाइल का बैकअप लें" चेकबॉक्स चुनें।
चरण 9
ऑपरेशन की पुष्टि करने के लिए "पुनर्स्थापना" बटन पर क्लिक करें।
चरण 10
सफल फ़ाइल पुनर्प्राप्ति के बारे में संदेश की प्रतीक्षा करें और पुनर्प्राप्त PST फ़ाइल वाली प्रोफ़ाइल का उपयोग करके Microsoft Outlook प्रारंभ करें।
चरण 11
पुनर्प्राप्त व्यक्तिगत फ़ोल्डर (खाली) और खोया और मिला (पुनर्प्राप्त फ़ोल्डर और आइटम शामिल हैं) की खोज के लिए गो मेनू से फ़ोल्डर सूची का चयन करें।
चरण 12
पुनर्प्राप्त व्यक्तिगत फ़ोल्डर फ़ोल्डर में एक नई.pst फ़ाइल बनाएं और उसमें खोए और पाए गए फ़ोल्डर से आइटम खींचें।
चरण 13
पुनर्प्राप्त व्यक्तिगत फ़ोल्डर (.pst) फ़ाइल को हटाएँ जिसमें प्रोफ़ाइल से खोया और पाया फ़ोल्डर है।