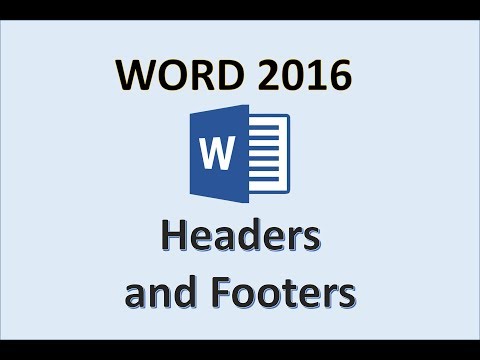कई लोगों के लिए वर्ड फॉर्मेट में इलेक्ट्रॉनिक दस्तावेजों के साथ काम करना लंबे समय से उनकी नौकरी की जिम्मेदारियों में से एक रहा है। और इस तथ्य के बावजूद कि, ऐसा प्रतीत होता है, इस कार्यक्रम के सभी विकल्प पहले से ही ज्ञात हैं, पीसी उपयोगकर्ताओं को ऐसी कठिनाइयाँ हो सकती हैं जहाँ उनकी बिल्कुल भी उम्मीद नहीं है। यह इस बारे में है कि आप Word के विभिन्न संस्करणों में शीर्षलेख और पादलेख कैसे हटा सकते हैं।

ज़रूरी
शब्द कार्यक्रम
निर्देश
चरण 1
शीर्षलेख और पादलेख पृष्ठों की संख्या का प्रतिनिधित्व करते हैं (थीसिस, टर्म पेपर, सार, आदि तैयार करते समय उनकी आवश्यकता होती है)। फिलहाल, प्रोग्राम के सबसे सामान्य संस्करणों में से एक वर्ड 2003 और वर्ड 2007 रिलीज है। इन दो अलग-अलग संस्करणों में क्रियाओं के एल्गोरिदम में बहुत कुछ समान है, लेकिन फिर भी एक दूसरे से भिन्न हैं। इसलिए यदि आपके कंप्यूटर पर Word 2003 स्थापित है, तो दस्तावेज़ के पृष्ठ संख्या पर डबल-क्लिक करें, या दाएँ माउस बटन से एक बार उस पर क्लिक करें। आमतौर पर हेडर और फुटर उसके बाद गायब हो जाते हैं।
चरण 2
"देखें" अनुभाग में मेनू पर जाएं और खुलने वाले पैनल में, "शीर्षलेख और पाद लेख" पर क्लिक करें। शीर्षलेख (या पाद लेख) का चयन करें और फिर हटाएं, फिर दस्तावेज़ के सभी शीर्षलेख और पादलेख भी हटा दिए जाएंगे।
चरण 3
2007 दस्तावेज़ में शीर्षलेख और पादलेख निकालने के लिए, सम्मिलित करें मेनू पर जाएं और फिर शीर्षलेख और पाद लेख समूह में जाएं। हैडर और फूटर बटनों का उपयोग करें जिनकी आपको आवश्यकता नहीं है। उदाहरण के लिए, "हैडर" चुनें और "हैडर निकालें" पर क्लिक करें। उसके तुरंत बाद, दस्तावेज़ के सभी शीर्षलेख हटा दिए जाएंगे।
चरण 4
यदि आपको दस्तावेज़ के शीर्षक पृष्ठ पर संख्या को हटाने की आवश्यकता है, तो "फ़ाइल" मेनू आइटम पर जाएं, "पृष्ठ सेटअप" चुनें, जहां आपको "पेपर स्रोत" टैब खोजने की आवश्यकता होगी। "प्रथम पृष्ठ शीर्षलेख और पाद लेख भेद करें" पंक्ति की जाँच करें।
चरण 5
कोई अन्य विकल्प आज़माएं: सामान्य मेनू के लेआउट अनुभाग से पृष्ठ सेटअप चुनें. पेपर स्रोत टैब पर क्लिक करें और प्रथम पृष्ठ शीर्षलेख और पाद लेख भेद करें चेक बॉक्स को चेक करें। उसके बाद, पहले (शीर्षक) पृष्ठ पर नंबर अनुपस्थित रहेगा।