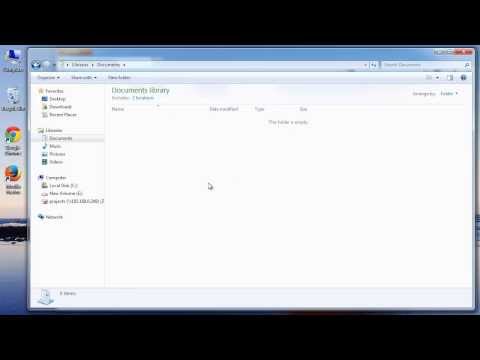कई उपयोगकर्ता, अनजाने में, अक्सर अपने डेस्कटॉप से मेरे दस्तावेज़ फ़ोल्डर को हटा देते हैं। रीसायकल बिन खाली करने के बाद, एक समय आता है जब फ़ोल्डर को पुनर्स्थापित करने की तत्काल आवश्यकता होती है, लेकिन रीसायकल बिन खाली होता है।

ज़रूरी
संगणक।
निर्देश
चरण 1
यदि आपने गलती से मेरे दस्तावेज़ फ़ोल्डर को अपने डेस्कटॉप से हटा दिया है और आपके पास रीसायकल बिन की सामग्री को खाली करने का समय नहीं है, तो आप इस फ़ोल्डर को निम्नानुसार पुनर्स्थापित कर सकते हैं। ट्रैश कैन खोलें और उसमें रिमोट फोल्डर खोजें। दाहिने माउस बटन के साथ उस पर क्लिक करें और "पुनर्स्थापना" मेनू पर क्लिक करें। पुनर्प्राप्ति की पुष्टि करें और कूड़ेदान को बंद कर दें। उसके बाद, फ़ोल्डर स्वचालित रूप से अपने मूल स्थान पर वापस आ जाएगा। यदि आपने रीसायकल बिन को खाली कर दिया है और इससे फ़ोल्डर को पुनर्स्थापित करना संभव नहीं है, तो आप निम्नानुसार आगे बढ़ सकते हैं।
चरण 2
टास्कबार पर राइट क्लिक करें। इसके बाद, आपको "Properties" विकल्प पर क्लिक करना चाहिए। इससे टास्कबार सेटिंग्स विंडो खुल जाएगी। स्टार्ट टैब पर स्विच करें और डिस्प्ले मोड को क्लासिक से स्टैंडर्ड पर स्विच करें। मापदंडों को सहेजें और डेस्कटॉप पर कहीं भी बाईं माउस बटन पर क्लिक करके विंडो बंद करें।
चरण 3
स्टार्ट मेन्यू खोलें। इसे दो कॉलम में विभाजित किया जाएगा: सबसे लोकप्रिय प्रोग्राम और एप्लिकेशन बाईं ओर प्रदर्शित होंगे, और सिस्टम फ़ोल्डर्स दाईं ओर होंगे। यहां आपको "My Documents" डायरेक्टरी दिखाई देगी। इसे अपने डेस्कटॉप पर स्थापित करने के लिए, आपको बस फ़ोल्डर शॉर्टकट को इसके किसी भी क्षेत्र में खींचने की आवश्यकता है।