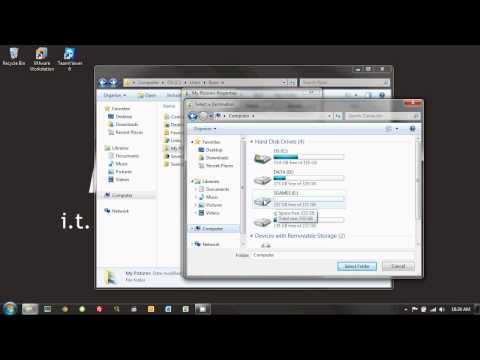यदि आप दस्तावेज़ फ़ोल्डर में आवश्यक फ़ाइलों को सहेजने के लिए उपयोग किए जाते हैं, तो इस तथ्य के लिए तैयार रहें कि ऑपरेटिंग सिस्टम की विफलता या पुनर्स्थापना की स्थिति में, आपका सारा डेटा खो जाएगा। इसके अलावा, गीगाबाइट फोटो और डाउनलोड की गई फिल्में सिस्टम डिस्क स्थान लेती हैं, जो इंस्टॉल किए गए प्रोग्राम को धीमा कर देती है और कंप्यूटर को धीमा कर देती है।

निर्देश
चरण 1
विंडोज 7 पर, दस्तावेज़ फ़ोल्डर सी: / उपयोगकर्ता / उपयोगकर्ता नाम / मेरे दस्तावेज़ पर स्थित है। इसे दूसरी डिस्क में स्थानांतरित करने के लिए, आपको कई ऑपरेशन करने होंगे।
चरण 2
स्टार्ट बटन पर राइट क्लिक करें। ड्रॉप-डाउन मेनू में, "ओपन एक्सप्लोरर" चुनें। अब एक्सप्लोरर के एड्रेस बार में% उपयोगकर्ता नाम% दर्ज करें। आपको अपने उपयोगकर्ता नाम वाले फ़ोल्डर में ले जाया जाएगा।
चरण 3
"मेरे दस्तावेज़" फ़ोल्डर ढूंढें और संदर्भ मेनू से "गुण" चुनें। "स्थान" टैब पर जाएं, आपको फ़ोल्डर को दूसरे स्थान पर ले जाने के प्रस्ताव के साथ एक विंडो दिखाई देगी।
चरण 4
टेक्स्ट बॉक्स में, आप मैन्युअल रूप से एक नया स्थान लिख सकते हैं, या "मूव" बटन पर क्लिक करें और पहले चरण में बनाए गए फ़ोल्डर का चयन करें। अप्लाई पर क्लिक करें। प्रश्न के लिए "फ़ाइलों को पुराने स्थान से नए स्थान पर ले जाएं?" उत्तर हाँ।
चरण 5
कॉपी करने में कुछ समय लगेगा, लेकिन यह प्रोग्राम को उन फाइलों तक पहुंचने की अनुमति देगा जिनकी उन्हें जरूरत है। भविष्य में, सभी इंस्टॉल किए गए प्रोग्राम आपके द्वारा बनाए गए फ़ोल्डर में फ़ाइलों को सहेजने की पेशकश करेंगे।
चरण 6
विंडोज 7 में, दस्तावेज़ फ़ोल्डर को भौतिक रूप से स्थानांतरित किए बिना फ़ाइलों को सहेजने के लिए सिस्टम को एक फ़ोल्डर बताना संभव है। ऐसा करने के लिए, "प्रारंभ" मेनू में "दस्तावेज़" आइटम पर राइट-क्लिक करें और "गुण" पर क्लिक करें।
चरण 7
"गुण: दस्तावेज़" विंडो खुलती है। यह इस पुस्तकालय में शामिल सभी फ़ोल्डरों की एक सूची दिखाएगा। "फ़ोल्डर जोड़ें" बटन पर क्लिक करें और एक्सप्लोरर विंडो में उस फ़ोल्डर का चयन करें जिसे आप इस सूची में शामिल करना चाहते हैं।
चरण 8
स्थान सहेजें बटन पर क्लिक करें। जोड़ा गया फ़ोल्डर दस्तावेज़ों को संग्रहीत करने के लिए मुख्य फ़ोल्डर बन जाएगा। यदि कोई प्रोग्राम "मेरे दस्तावेज़" फ़ोल्डर में बदल जाता है, तो सिस्टम नए बनाए गए पथ को इंगित करेगा।
चरण 9
कृपया ध्यान दें कि जो दस्तावेज़ पहले से मौजूद हैं उन्हें बाद वाले संस्करण में स्थानांतरित नहीं किया जाएगा। कार्यक्रमों के सही ढंग से काम करने के लिए, उन्हें मैन्युअल रूप से स्थानांतरित करना होगा। छवियों, वीडियो और संगीत वाले पुस्तकालयों को उसी तरह कॉन्फ़िगर किया गया है।