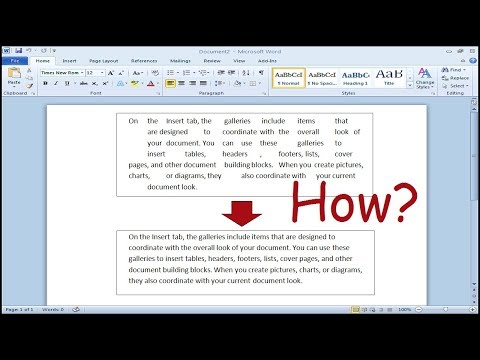Word दस्तावेज़ों में शब्दों के बीच बहुत अधिक अंतर होने के कई कारण हो सकते हैं - यह सभी पाठ या उसके व्यक्तिगत ब्लॉकों के लागू स्वरूपण आदेशों का परिणाम हो सकता है, या सामान्य रिक्त स्थान के बजाय विशेष वर्णों का उपयोग हो सकता है। प्रत्येक कारण के अपने उपचार हैं, लेकिन यदि आप पाठ में दोष के स्रोत का ठीक-ठीक पता नहीं लगा सकते हैं, तो आप सभी उपायों को लगातार लागू कर सकते हैं।

अनुदेश
चरण 1
शब्दों के बीच अत्यधिक बड़े रिक्त स्थान के संभावित कारणों की जांच करके प्रारंभ करें, उदाहरण के लिए, पाठ के स्वरूपण की जांच करके। यदि टेक्स्ट को दस्तावेज़ की चौड़ाई के साथ संरेखित किया जाता है, तो टेक्स्ट एडिटर यह सुनिश्चित करता है कि प्रत्येक पंक्ति के पहले शब्दों के पहले अक्षर एक ही लंबवत रेखा पर हों, जैसे कि पंक्तियों के अंतिम शब्दों के अंतिम अक्षर। इसे प्राप्त करने के लिए, संपादक उन पंक्तियों पर शब्दों के बीच की दूरी को बढ़ाता है जहाँ वर्णों की संख्या अपर्याप्त है।
चरण दो
खुले दस्तावेज़ के पाठ के समस्याग्रस्त भाग का चयन करें। यदि पूरे दस्तावेज़ में शब्दों के बीच की दूरी को ठीक करने की आवश्यकता है, तो आप "हॉट कीज़" CTRL + A (यह रूसी अक्षर "F" है) के संयोजन को दबाकर इसका चयन कर सकते हैं। एक बार जब आप ऐसा कर लेते हैं, तो लेफ्ट एलाइन कमांड बटन पर क्लिक करें - यह कमांड के पैराग्राफ ग्रुप में होम टैब पर स्थित है। आप CTRL + L दबाकर एक बटन पर क्लिक को बदल सकते हैं।
चरण 3
जांचें कि क्या आपने रिक्त स्थान के बजाय टैब का उपयोग किया है। ऐसा करने के लिए, दस्तावेज़ में "गैर-मुद्रण योग्य वर्ण" के प्रदर्शन को सक्षम करें - संबंधित बटन "होम" टैब पर "पैराग्राफ" कमांड के एक ही समूह में स्थित है। अंतरिक्ष वर्णों को आधार रेखा के ऊपर उभरे हुए बिंदुओं और छोटे तीरों द्वारा टैब द्वारा इंगित किया जाएगा। यदि यह पता चलता है कि वे बढ़े हुए रिक्त स्थान का कारण हैं, तो किसी एक टैब की प्रतिलिपि बनाएँ और ढूँढें और बदलें संवाद खोलने के लिए CTRL + H दबाएँ।
चरण 4
कॉपी किए गए स्थान को "ढूंढें" फ़ील्ड में पेस्ट करें, और "इससे बदलें" फ़ील्ड में, एक नियमित स्थान डालें। फिर "सभी को बदलें" बटन पर क्लिक करें।
चरण 5
यदि, गैर-मुद्रण योग्य वर्णों को प्रदर्शित करने का तरीका चालू किया जाता है, तो यह पता चलता है कि बहुत बड़ी रिक्ति का कारण एक नहीं, बल्कि शब्दों के बीच कई रिक्त स्थान हैं, तो उसी खोज का उपयोग करें और संवाद बदलें। CTRL + H दबाएं, फाइंड फील्ड में दो स्पेस डालें, रिप्लेस विथ फील्ड - एक में, और फिर रिप्लेस ऑल बटन पर क्लिक करें। उसके बाद, उसी बटन को फिर से दबाएं - यदि शब्दों के बीच दो से अधिक रिक्त स्थान हैं। बटन को तब तक दबाएं जब तक Word आपको यह न बता दे कि किए गए प्रतिस्थापनों की संख्या शून्य है।