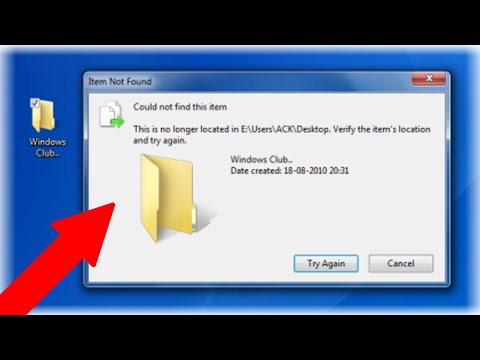कभी-कभी उपयोगकर्ताओं को अपनी हार्ड ड्राइव या हटाने योग्य मीडिया से किसी फ़ाइल या फ़ोल्डर को हटाने की आवश्यकता होती है। आमतौर पर, यह फ़ाइल को चिह्नित करने और डिलीट की को दबाने के लिए पर्याप्त है, या फ़ाइल नाम पर राइट-क्लिक करें और संदर्भ मेनू से "हटाएं" चुनें। हालाँकि, मानक उपकरण हमेशा काम नहीं करते हैं।

अनुदेश
चरण 1
फ़ाइल एक ऐसी प्रक्रिया द्वारा कब्जा कर ली जा सकती है जो वर्तमान में कंप्यूटर पर चल रही है। इस मामले में, सिस्टम एक संदेश प्रदर्शित करता है जैसे: "फ़ाइल (फ़ोल्डर) को हटाने में असमर्थ)। तक पहुँच नहीं"। सभी खुले हुए फ़ोल्डर और प्रोग्राम बंद करने का प्रयास करें और पुनः प्रयास करें।
चरण दो
यदि संदेश दोहराता है, तो टास्कबार (स्क्रीन की निचली पंक्ति में नीली पट्टी) पर राइट-क्लिक करें और संदर्भ मेनू से "टास्क मैनेजर" लॉन्च करें। प्रोसेस टैब खोलें और ध्यान से देखें कि जिस फाइल को आप डिलीट करने की कोशिश कर रहे हैं, उसके नाम की कोई प्रोसेस चल रही है या नहीं। इस प्रक्रिया की जाँच करें और प्रक्रिया समाप्त करें पर क्लिक करें। सिस्टम से चेतावनी के बाद, प्रक्रिया के पूरा होने की पुष्टि करें और फिर फ़ाइल को फिर से हटाने का प्रयास करें। यदि प्रयास असफल होता है, तो कंप्यूटर को पुनरारंभ करें (यह सभी चल रहे प्रोग्राम बंद कर देगा) और मानक टूल का उपयोग करके फ़ाइल को हटाने के लिए पुन: प्रयास करें।
चरण 3
एक निष्पादन योग्य फ़ाइल जिसे हटाया नहीं जा सकता, एक वायरस प्रोग्राम हो सकता है। सुरक्षित मोड में लॉग इन करें। ऐसा करने के लिए, कंप्यूटर चालू करने के बाद, F8 कुंजी दबाएं जब तक कि बूट मोड चयन मेनू प्रकट न हो जाए। शीर्ष आइटम "सुरक्षित मोड" का चयन करें और विंडोज लोड करने के बाद, मानक विधियों का उपयोग करके फ़ाइल को हटाने का प्रयास करें।
चरण 4
फ़ाइलों को हटाने के लिए आप मुफ्त अनलॉकर प्रोग्राम का उपयोग कर सकते हैं। इसे निर्माता की वेबसाइट से डाउनलोड करें और इसे चलाएं। स्थापना प्रक्रिया के दौरान, ध्यान से पढ़ें कि वास्तव में आपको क्या स्थापित करने की पेशकश की गई है। पहली स्क्रीन पर, "मैं हम्सटर फ्री ज़िप आर्काइवर के साथ लाइसेंस समझौते की शर्तों को स्वीकार करता हूं" के बगल में स्थित बॉक्स को अनचेक करें यदि आपको इस डेवलपर से एक संग्रहकर्ता की आवश्यकता नहीं है, और अगला क्लिक करें। अगली स्क्रीन पर आपको SpeedUpMyPC प्रोग्राम इंस्टॉल करने के लिए कहा जाएगा। यदि आपको नहीं लगता कि ऐसा करना आवश्यक है, तो बॉक्स को अनचेक करें और "मना करें" पर क्लिक करें।
चरण 5
भाषा स्थापना विंडो में, रूसी का चयन करें। अनलॉकर प्रोग्राम इंस्टॉल करते समय, यदि आप खुद को एक उन्नत उपयोगकर्ता मानते हैं, तो उन्नत विधि चुनें, लेकिन डेल्टा टूलबार स्थापित करें के बगल में स्थित बॉक्स को अनचेक करें - बाद में आपके लिए इस प्रोग्राम से छुटकारा पाना बहुत मुश्किल होगा।
चरण 6
अब, किसी फ़ाइल को हटाने के लिए, उस पर राइट-क्लिक करें और अनलॉकर चुनें। कार्यक्रम आपको सूची से एक क्रिया का चयन करने के लिए प्रेरित करेगा: "कोई कार्रवाई नहीं; हटाना; नाम बदलें; हटो "। "हटाएं" लागू करें।