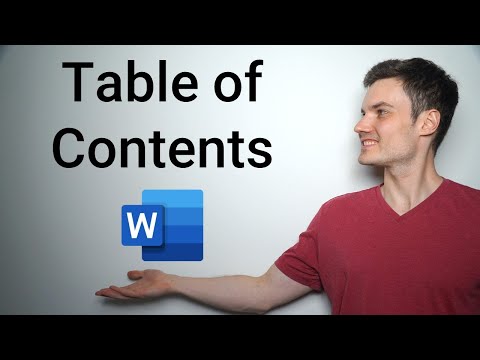पुस्तकों, ब्रोशर, पुस्तिकाओं, छात्र पत्रों में, सामग्री पाठ के अनुभागों के शीर्षक प्रदर्शित करती है। सामग्री की तालिका के लिए धन्यवाद, पाठक को काम में नेविगेट करना आसान होगा। पाठ के डिज़ाइन पर काम करना आपके लिए आसान बनाने के लिए, आप Word में सामग्री बना सकते हैं, जिसके पृष्ठ क्रमांक स्वचालित रूप से अपडेट हो जाएंगे।

अनुदेश
चरण 1
Word में सामग्री बनाने के लिए, टेक्स्ट टाइप करें और प्रत्येक अनुभाग का शीर्षक दर्ज करें। जैसे ही आप काम करते हैं, आप अपनी सामग्री तालिका को स्वचालित रूप से अपडेट कर सकते हैं।
चरण दो
माउस से उन अनुभागों के नाम चुनें जो सामग्री में दिखाई देने चाहिए। Word 2007, 2010 और बाद में, "पैराग्राफ" टैब चुनें। खुलने वाले संवाद बॉक्स में, "स्तर" रेखा ढूंढें और उस मान पर क्लिक करें जिसकी आपको आवश्यकता है। यदि आपके पाठ में अध्याय शीर्षक, उपशीर्षक और अतिरिक्त उप-अनुच्छेद हैं, तो आपको सामग्री तालिका में कई स्तरों की आवश्यकता है। प्रत्येक शीर्षक के लिए प्रक्रिया का पालन करें।

चरण 3
जब बहुत सारे हेडर होते हैं, तो हर एक को फ़ॉर्मेट करना असुविधाजनक होता है। कीबोर्ड पर Ctrl कुंजी आपके काम को आसान बनाने में मदद करेगी। इसे दबाए रखते हुए, आप माउस के साथ छोटे भागों में वांछित पाठ का चयन कर सकते हैं, और फिर उचित परिवर्तन करने के लिए "पैराग्राफ" टैब पर कॉल कर सकते हैं।
चरण 4
अपना कर्सर वहां रखें जहां आप सामग्री रखना चाहते हैं। सामग्री की एक स्वचालित तालिका बनाने के लिए, Word संपादक के शीर्ष पर "लिंक्स" टैब में "सामग्री की तालिका" अनुभाग चुनें। वह विकल्प चुनें जो आपको सूट करे और उस पर क्लिक करें।

चरण 5
Word में सामग्री को स्वचालित रूप से बनाना इतना आसान है। उसी टैब में, आप इसके मापदंडों को बदल सकते हैं (पृष्ठ संख्याओं का स्थान, अनुभागों में हाइपरलिंक जोड़ना, स्तरों की संख्या, शैली, आदि)।
चरण 6
आप मैन्युअल रूप से उसी टैब के माध्यम से वर्ड एडिटर में सुंदर सामग्री बना सकते हैं। इस मामले में, अध्यायों और अनुभागों के शीर्षक को स्वतंत्र रूप से दर्ज करने की आवश्यकता होगी।
चरण 7
तैयार सामग्री में, आप स्वचालित रूप से पृष्ठ संख्याएँ बदल सकते हैं। ऐसा करने के लिए, आपको उस पर राइट-क्लिक करना होगा और खुलने वाली "अपडेट फ़ील्ड" विंडो में आइटम का चयन करना होगा। यदि आपने सामग्री अनुभागों के शीर्षक बदल दिए हैं, तो आप सामग्री में ही उनमें परिवर्तन कर सकते हैं। अन्यथा, यह केवल नंबरिंग को अपडेट करने के लिए पर्याप्त है।

चरण 8
तैयार सामग्री को आपकी आवश्यकताओं के अनुसार स्वरूपित किया जा सकता है। पेज पर पैराग्राफ इंडेंट, स्पेसिंग, अलाइनमेंट को बदलने के लिए, आपको एडिटर के मुख्य भाग में "पैराग्राफ" टैब का चयन करना होगा। फ़ॉन्ट का आकार, रंग और शैली बदलने के लिए, "फ़ॉन्ट" टैब पर क्लिक करें। इस प्रकार, आप Word में बिल्कुल कोई भी सामग्री बना सकते हैं।