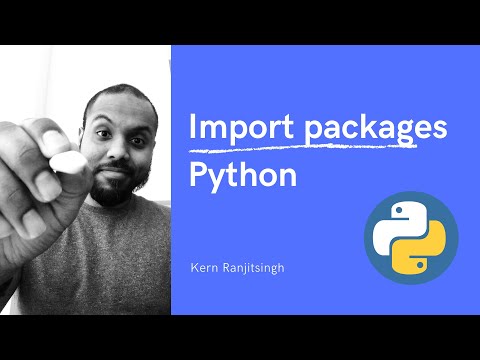ऑपरेटिंग सिस्टम को फिर से स्थापित करने के बाद, हम अक्सर ईमेल सहित किसी भी जानकारी को याद कर सकते हैं। सौभाग्य से, यदि आप अपनी डिस्क पर ई-मेल फ़ाइलों को सहेजने में कामयाब रहे, तो आप उन्हें अपने मेल क्लाइंट में आयात करके पुनर्स्थापित कर सकते हैं।

निर्देश
चरण 1
ईएमएल से पीएसटी कनवर्टर लॉन्च करें। यदि आप *.eml, *.emlx या *.msg फ़ाइलों का योग आयात करना चाहते हैं, तो आपको विज़ार्ड के पहले पृष्ठ पर कुछ भी बदलने की आवश्यकता नहीं है। "डिफ़ॉल्ट आउटलुक स्टोरेज का उपयोग करें" आयात करने के विकल्प का चयन करें और "अगला" बटन पर क्लिक करें।
चरण 2
दूसरे पृष्ठ पर, उस स्रोत निर्देशिका को निर्दिष्ट करें जिसमें आयात करने के लिए ई-मेल फ़ाइलें और सबफ़ोल्डर शामिल हैं। हार्ड डिस्क पर स्रोत निर्देशिका का चयन करने के लिए "ब्राउज़ करें" बटन पर क्लिक करें या मैन्युअल रूप से इसका पूरा पथ दर्ज करें।
चरण 3
मापदंडों और फिल्टर के आयात को और अधिक अनुकूलित किया जा सकता है। विकल्प पैनल प्रदर्शित करने के लिए "सुविधाएँ" बटन पर क्लिक करें। यदि आप केवल EML या EMLX फ़ाइलें आयात करना चाहते हैं, तो आप इन फ़ाइलों को आकार के साथ-साथ उनके अनुलग्नकों द्वारा भी फ़िल्टर कर सकते हैं। सेटिंग्स पैनल के दाहिने हिस्से में पैरामीटर आयात करने के लिए उन्नत सेटिंग्स को कॉल करें।
चरण 4
सभी आवश्यक सेटिंग्स को पूरा करने के बाद, "ओके" बटन पर क्लिक करें, और फिर "अगला" पर। प्रोग्राम ई-मेल फाइलों के साथ चयनित निर्देशिका को स्कैन करेगा और स्कैनिंग के पूरा होने पर एक सूची प्रदर्शित करेगा जिसमें आप उन अक्षरों को अचयनित कर सकते हैं जिन्हें आप आयात नहीं करना चाहते हैं। फिर आयात प्रक्रिया शुरू करने के लिए "प्रारंभ" बटन पर क्लिक करें। यदि डिफ़ॉल्ट आउटलुक उपयोगकर्ता प्रोफ़ाइल पासवर्ड से सुरक्षित है, तो प्रोग्राम आपको इसे दर्ज करने के लिए संकेत देगा। संबंधित फ़ील्ड में पासवर्ड दर्ज करें और "ओके" पर क्लिक करें।
चरण 5
अब माइक्रोसॉफ्ट आउटलुक शुरू करें और रिजल्ट चेक करें। आप आयातित ईमेल को पुनर्व्यवस्थित कर सकते हैं, यानी उन्हें दूसरे फ़ोल्डर में ले जा सकते हैं, और इसी तरह। यह ध्यान दिया जाना चाहिए कि यदि आप भेजे गए आइटम फ़ोल्डर में संदेश आयात करते हैं, तो वे इनबॉक्स फ़ोल्डर या भेजे गए आइटम फ़ोल्डर के अलावा किसी अन्य आउटलुक फ़ोल्डर में सही ढंग से प्रदर्शित नहीं होंगे, क्योंकि इन संदेशों में केवल "भेजे गए" के लिए संबंधित मेटाडेटा है। ".