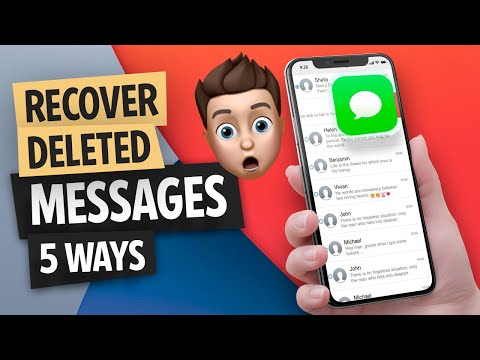Microsoft Office सुइट में शामिल आउटलुक और आउटलुक एक्सप्रेस अनुप्रयोगों से हटाए गए ई-मेल संदेशों को पुनर्प्राप्त करना उपयोगकर्ता द्वारा या तो प्रोग्राम के अंतर्निहित टूल का उपयोग करके या अतिरिक्त सॉफ़्टवेयर का उपयोग करके किया जा सकता है।

ज़रूरी
- डेस्कटॉप उपयोगिताओं को डाउनलोड करें:
- Scanpst.exe
- आउटलुक एक्सप्रेस के लिए रिकवरी टूलबॉक्स
- ऑफिस पैकेज के भीतर माइक्रोसॉफ्ट आउटलुक
निर्देश
चरण 1
हटाए गए ई-मेल संदेशों को पुनर्प्राप्त करने के लिए Microsoft Outlook के साथ शामिल विशेष Scanpst.exe उपयोगिता का उपयोग करें। ऐसा करने के लिए, आउटलुक को बंद करें और डिफ़ॉल्ट रूप से यहां स्थित Scanpst.exe उपयोगिता को डाउनलोड करें: drive_name: Program FilesMicrosoft OfficeOffice।
चरण 2
प्रोग्राम विंडो में ब्राउज बटन पर क्लिक करें जो.pst और.ost एक्सटेंशन वाली फाइलों को खोजने के लिए खुलता है और स्टार्ट बटन पर क्लिक करके चयनित क्रिया की पुष्टि करता है। प्रक्रिया पूरी होने तक प्रतीक्षा करें और मरम्मत प्रक्रिया शुरू करने के लिए नए संवाद बॉक्स में मरम्मत बटन पर क्लिक करें। मरम्मत पूर्ण संदेश प्रकट होने और आउटलुक शुरू करने के बाद ओके पर क्लिक करके उपयोगिता से बाहर निकलें।
चरण 3
एप्लिकेशन विंडो के ऊपरी सर्विस पैनल का "गो" मेनू खोलें और "फ़ोल्डरों की सूची" आइटम का चयन करें। खुलने वाले डायलॉग बॉक्स में लॉस्ट एंड फाउंड फ़ोल्डर का विस्तार करें और हटाए गए ईमेल संदेश का पता लगाएं।
चरण 4
यदि आप आउटलुक एक्सप्रेस एप्लिकेशन का उपयोग कर रहे हैं तो अपने कंप्यूटर पर आउटलुक एक्सप्रेस एप्लिकेशन के लिए विशेष रिकवरी टूलबॉक्स डाउनलोड और इंस्टॉल करें। प्रोग्राम विंडो के बाईं ओर निर्देशिका में भेजे गए Items.dbx लिंक को खोलें और शीर्ष पैनल में रीड सोर्स फ़ाइल बटन पर क्लिक करके फ़ाइल पढ़ने की प्रक्रिया शुरू करें। फिर पुनर्प्राप्त ई-मेल संदेशों को सहेजने के लिए चयनित स्थान निर्दिष्ट करने के लिए फ़ोल्डर सहेजें बटन का उपयोग करें।
चरण 5
मुख्य एप्लिकेशन विंडो में ईमेल सहेजें कमांड का उपयोग करें और ड्रॉप-डाउन मेनू से सभी ईमेल सहेजें विकल्प चुनें। विंडोज एक्सप्लोरर में सॉर्स फोल्डर पाथ लाइन से पथ टाइप करें और एंटर लेबल वाली सॉफ्टकी दबाकर वांछित फ़ोल्डर में नेविगेट करें। भेजी गई Items.dbx फ़ाइल की एक प्रति बनाएँ और इसे अपनी पसंद के किसी भी स्थान पर सहेजें। मूल भेजी गई Items.dbx फ़ाइल को हटाएँ और Outlook Express प्रारंभ करें। स्वचालित रूप से एक नई खाली फ़ाइल बनाने के लिए Sent Items.dbx नाम के फ़ोल्डर का विस्तार करें।
चरण 6
आउटलुक एक्सप्रेस को बंद किए बिना, विंडोज एक्सप्लोरर शुरू करें और.eml एक्सटेंशन वाले सभी ईमेल का चयन करें। हाइलाइट की गई फ़ाइलों को पुनर्स्थापित करने के लिए Outlook Express के भेजे गए आइटम फ़ोल्डर में ले जाएँ।